Creating product categories
Creating product categories is quick and easy, and changes are made within the interface. The product categories list is the taxonomy of different types of products used for filtering and summarizing lists in the user interface and reports printed to PDF or exported to Excel.
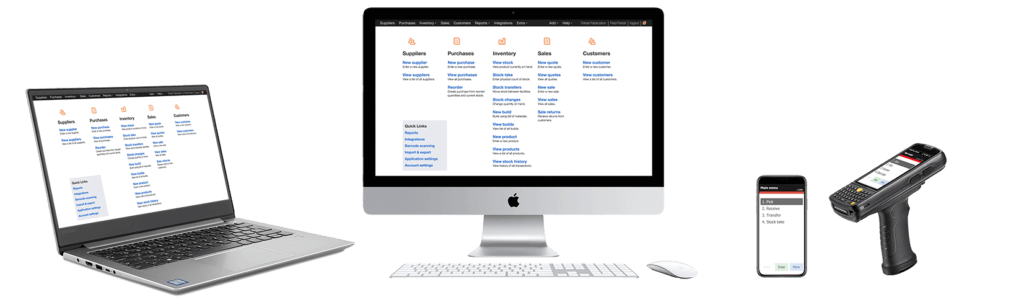
Creating product categories video tutorial
(Videos: See complete list of available videos)
Video Transcription
Hello, this is Jayson with Finale Inventory. Today, I am going to show you how to add categories to your products. The easiest way to do it is to add them one by one. They are really useful because if we go to our product page, this will add a layer of organization and filtering to your products. Now, if we click in our product category box right now, there is nothing available. When you get your account open out of the box, you don’t have any categories added. So I’ve already added some products so we can go in and see the categories in action. To add a category, one by one, we’re going to go up to our application settings and now, we can get there from our blue gear in the top right corner. Then we are going to go to the product tab, and what we are going to want to do is we’re going to scroll down to the product category section.
What you are going to do is click the blue link, where it says “Add Product Category Option.” We’re going to double-click in this box, and we’re going to go ahead and add a category. For this apple, I am going to use fruit. Let me click save changes and then we are going to go back to our product page. We are going to go to Inventory, Products, and now, what I want us to do is I want us to refresh the page because any time you do make changes to applications then it is good practice to refresh your page. Now that we have done that, what we do is we go ahead and we find the category box. We see our fruit is added, and now if we select it we see “no results found.” And the reason that is is because we haven’t assigned this category to any of our products.
So what we need to do is we need to assign it. Okay, so we’re going to click this “X” off, and now, what we are going to do is we’re going to go ahead and assign it. And what we are going to do is we’re going to assign the category “fruit” to our peaches. Now, on every product page, you’re going to assign the category. So just underneath the graph, you’re going to see this category section, and what we’re going to do is we’re going to click this drop-down arrow. Then, we are going to click “fruit”, click “save changes”, and now we’re going to back to our products page. Immediately I want you to take notice is in our category column we have fruit. Now, this is very useful. If we go into our category, and we click fruit, now, the only thing we see in our line item is our peaches.
That is a very basic action, but for a lot of people you don’t have just one product, you have multiple products. And so the easiest way to do it is to do it through a spreadsheet. You can do that through the spreadsheet in Finale, and the way we’re going to do it is we’re going to go ahead and go to Import. And then, we’re going to click “Import Products from a Spreadsheet.” Now, the spreadsheet you need is actually only a two-column spreadsheet. You have a Product ID column, and then you have your category column. Now, if you take notice here, we have actually already added fruit, but we actually have some categories on here that we did not add, which is vegetables and cheese. Now, one of the new features in Finale is that you are able to add categories on the fly through the product import.
Let me go ahead and show you how that works. So we’re going to go and highlight this. We’re going to go and copy it, go back to paste, and then we’re going to go in and click “next,” then I want to go ahead and click “Commit.” Then we are going to go in and click “Next”. And now, if you look at our category column, we have the cheese and vegetables both added. And so, one of the benefits is being able to use the filters for it. So now, what we want to do is we’re going to click “Refresh” so we can get our categories in. Now, if we click in the category field, we have all of our categories available. So what we’re going to do is if we click vegetables, we’ll see only the vegetable categories are added.
Now, one of the benefits of one of the new features is you could actually select more than one category. So you add vegetables and we could see vegetables and cheese. So that ia one of the benefits of having multiple categories, and so this is how you would add them on the fly. And that’s what we call it, it is adding categories on the fly because we could add them directly from the product import without you having to add them line by line in the application settings. Now, if you do find yourself that you need to rename a category, or if you want to delete one of the categories, the way you do that is to go into your application settings. We’re going to go to our product. Then, what I want to do is I want us to scroll down and then we are going to get into our product categories area. Now, to change it, you would double-click the box. And if you wanted to add any information you could, like for this example, we’ll put an “s“, or if you wanted to remove a specific category, you would go in and click the “X” here.
The only time that it will not function in this way is if you have one of the older accounts where you actually are using what we call our “legacy settings”, and so that is a little bit different. In that scenario, you actually have to add the categories before you are able to import. For some of the older accounts, what you are going to have is this box checked off, and you’re going to have names that you have to input here. If we were to actually try to import this, we would actually get red. And in order to not get red lines on your import, what you’re going to have to do is you are going to have input these line items inside of Finale before you import the spreadsheet.
So let me show what I mean. If we copy this, and we go to our import, and we go to import products, see now we have red because Finale doesn’t recognize that it is in the system. What you have to do is you have to put them in before you’re able to import. So for our current example, we would add fruit, we would add vegetables, and then we would add cheese. Now, if we were to go and use our import, it would come up green. That is one of the only things you have to be mindful of. But outside of that, that should cover everything in terms of importing your product categories and being able to use them to help organize your data and products.
.




