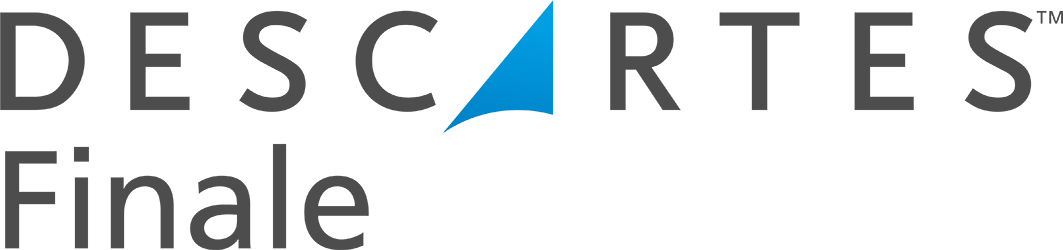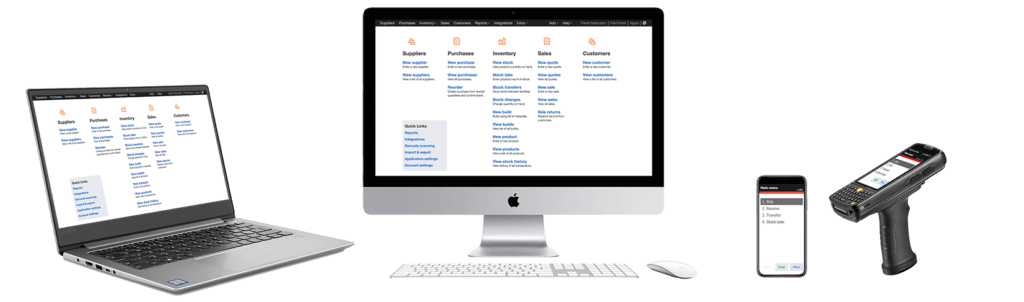
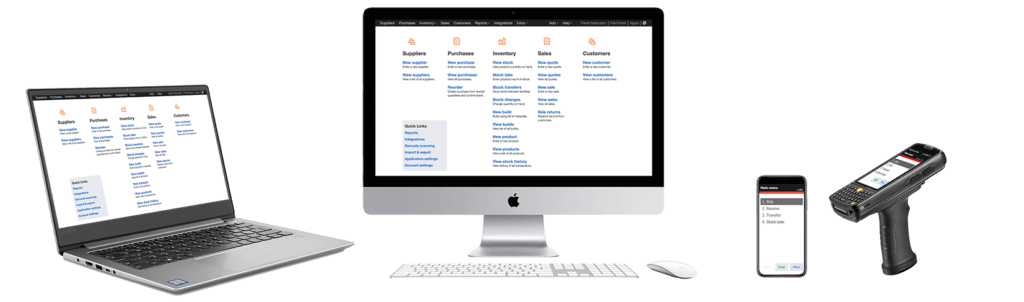
Receiving Shipments with Lot IDs

If you want to keep track of lots, batches, or expiration dates within Finale, it is optimal to be receiving shipments with lot IDs when the product arrive at the loading dock. This process is ideal using a barcode scanner to scan and record the lot id or lot number.
Bar code scanning is an easy way to track your business inventory or even keep tabs on office supplies. Many bar codes contain a lot number. A lot number is an ID that shows which batch or lot a specific product came from. This system makes it simple to follow up on a product and determine the supply house or factory it originated from for quality control or tracking purposes.


With this scenario, it is optimal to use a barcode scanner to record the lot ID. Compared to old-fashioned pencil and paper, the barcode scanner will greatly reduce the time to record the serial number and eliminated the high potential for human data entry error.
This video illustrates end-to-end how you would create the purchase order in Finale and then leverage the integrated mobile barcode scanner solution for receiving shipments with lot ids.
Once the lot numbers are recorded, Finale will provide you complete visibility for a specific product. You will have complete visibility such as :
- Who and when product 'ABC' with Lot '2020' was received in
- When this product was transferred to other locations
- Who bought this product with serial number '2020' and when the product was shipped
Video Transcription of Receiving Shipments with Lot IDs
Hello. Mike Kroeger here, Finale Inventory. In this quick video, we're going to show you the pricess of receiving shipments with lot IDs a tagainst a purchase order with the mobile scanner. Let's get started.
So I'm going to pull up Finale Inventory here. Let's take a look at your purchase orders. And many times you...many businesses, you know, receive items that have lot numbers or batch numbers, for instance. We'll cover serial numbers in another video, but for this instance, let's talk about receiving shipments with lot IDs.
Because normally, you'll receive either multiples of the same item with the same lot or maybe multiple lots, and we're going to go over that here. Let's look at this purchase order, 100006 here. It's got one item on it, PID 3. We are anticipating or we know that we should receive some lot IDs with it. So where are we gonna receiving shipments with lot IDs?
Well, we would tell you go up here and maybe I'm going to use a Print PO with barcodes. And when I do this, it's going to give me a document here that I can receive against. So I'm gonna use this to assist. It's not required. You can actually use the mobile scanner without any piece of paper, but this is to assist me in this demo here.
So now that I've got a copy of the purchase order, let's pull my scanner up here, the first thing I need to do is to sync the scanner. So I'm going to sync the scanner, making sure that it's up to date with the latest information. It's always wise to do that when you start. So as I sync, it's pulling down the latest information from my account. Now we'd wanna maybe proceed here. I would use this printed PO and I'm gonna scan to receive against it, right? So let's do Receive and then I can use my scanner and scan the barcode of the purchase order. It's gonna ask me where am I gonna receive this? I can scan that barcode of where I'm receiving it off the shelf at the pallet bay. So I'm just gonna click here and choose a location. So let's choose maybe A02.
And if you notice here on the screen, I bring this to your attention, there is these boxes here. One is named Lot Id. Now, you need to have that feature turned on, but it is turned on now for this demo and you're seeing LotId here. You're also seeing a sublocation. Now, a sublocation is where we just told it where we are receiving it.
And if I don't want the scanner to ask me every time I scan, I can lock that. When I lock it, it's going to default to that location that I chose, okay? And then the other thing here is the quantity box doesn't have a lock on it because it's always going to ask me to confirm what it is I'm receiving. So, since I need to record lot ID for this specific item, in this example, I'm going to unlock this LotId box, okay? So that away, the scanner is going to...after I scan the barcode of this item, it will automatically move to the next unlocked box to ask about what it is I'm doing.
So let's go ahead and receive this first item here. So as I pick up the scanner, I'm going to scan a barcode here. I'm sorry, I touched the wrong key. So as I scan that barcode, notice how it jumped to the LotId. So it's white now, it's not gray, which means it's anticipating input. And the arrow is here, which means this is what you should be concentrating on. Now, if I have a barcode of a lot ID, I could scan that barcode of the lot ID. Some products have barcodes for the lot or the batch number, many do not. Now, I'm going to show you I can just take the scanner and scan a lot ID here. So if I chose, it actually enter the lot ID, and if you look at the bottom of the screen, it's kind of telling you what you can't see, okay? So it's all in that dialog box. But let's say maybe that's not what... Maybe I didn't have a barcode. You can click in that field. And, as I click on that field, I can see what I scan, but I could also use the keyboard on the scanner itself. You can click on the keyboard at the top of the screen and you could actually type in a lot code.
So if I wanted to type in a lot code I would, you know, pull up maybe the number, and maybe there's digits involved. So as I enter in the lot number here, and there could be letters involved in that too, so I could do that. However, I am recording the information, so maybe this is my lot code. So I can hit Enter here. Now, as I hit Enter, I've showed you how to either scan the lot ID in or you click in the box and you can type it in.
Now, I'm going to say all three of these or we're going to maybe assume that they're the same lot ID. So if they are the same lot ID, I would just hit Enter. But what if, maybe, two of them came in with one lot ID and another one came with a different lot ID? So I could hit the down arrow and that will, like, take away one from the anticipated three units, and I can hit Enter. Then I would scan maybe the barcode again. So I could scan the same item again to record that I've got a different lot coming in.
So as I scan that, notice how the scanner is intelligent, it knows there's only one left, okay? We've received two of them. And then maybe I would record a different lot code. So if I make this one 8888AAA, which is totally different than the other one, I could now receive a different lot code. So as I receive the second lot on the screen there, I'm going to go ahead and hit Enter, it's going to confirm, "Hey, there's only one of that one."
That's correct because we only ordered three. So we got two of one lot ID, one of another, so I hit Enter. Now, we receive three of three. So if you look at the bottom of the screen there, it's actually showing you 3/3. So I can hit the Menu and I confirm everything that I'm doing here. And you'll see that we received three of three. So I'm gonna hit Done. I'm ready to send this up to the cloud. So I'm going to say menu, exit to main menu. And of course, the sync there shows an asterisk, which means we've done something on the scanner that we need to send out.
So let's go back here, you can see how this receipt is not received. I'm gonna go out here and show you that this purchase order here...it shows as not received. So as I hit sync here, let's send this up. We're showing you how you can receive lot IDs with the scanner. And as it confirms who I am, it's negotiating here. I'm going to say, "Sync it up." Watch right here as it fully receives it. So it's sent it up and we can go check out those lots. So how do we see that? I can click on that lot on that order ID. Let me turn down this scanner here. We can go to the shipment tab and you'd see over in the area where the lots are.
Now, in this particular instance, is a good example of receiving shipments with lot IDs. I don't have lot IDs turned on. So how do I see those lots? So you need to make sure you've enabled the lot ID feature. So as I go to Application settings, I'm gonna go to the product tab, and we're going to make sure that lot IDs are turned on. So I'm going to enable that feature. I'm gonna save that change, and that will allow you to see those lot IDs. So I'm gonna go back to the purchase order here and I'm going to pull up the purchase order again. Go to the shipment tab and you will see that it says, "Mixed lot IDs." Remember, we received two with one lot ID and one with another. So you can see them there now.
So now you can see where that information is stored. We received one of that one and two of this lot ID. And that would also be reflected if we were to go look at PID from the stock screen, you would see how the PID number...I guess that was number 3, maybe, had the different lot. You see how those are recorded there. That's shows you the process of receiving shipments with lot IDs.
(Videos: See complete list of available videos)