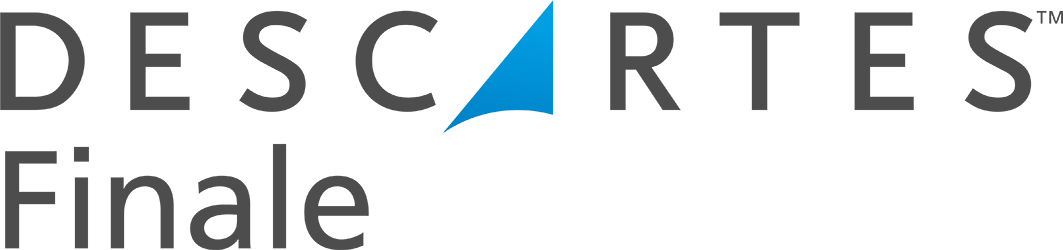Conducting a Stock Change
This video shows the process of conducting a stock change with the application. A stock change modifies the count of a stock item. A stock change can be used to add or subtract stock quantitates for your products.
t is a simple process that can help you correct mistakes and make adjustment in your inventory. If your product have a shelf life, a stock change can be used to decrement stock levels for the products that can no longer be sold.


Stock change can be conducted from directly within the application or using a mobile barcode scanner.
This video illustrates the process of conducting a stock change from directly within the web interface.
Conducting a Quick Stock Change
Conducting a Batch Stock Change
(Videos: See complete list of available videos)
Video Transcription of Quick Stock Change
Hi, this is Michael Latham with Finale Inventory. In today’s video, I’m going to show you how to conduct a quick stock change. So first, let’s head inside a finale, and here we’re going to head to our stock change screen, so inventory and then stock changes. And here’s our sock change menu. So here you have the option to add, remove, or set the quantity for your products.
First, we are going to add in some red polo shirts. Uh, someone in my warehouse said that they found more than we currently have listed in finale. So we’re quickly gonna add them back into our inventory. So we’re gonna go ahead and enter in our polo shirts and right now in our sublocation of a zero one, we currently have 140 units.
Say that someone in our warehouse said that he came across five more units bringing us to 145, uh, total quantity on hand. So we can go down below here to where we see add, we can go ahead and add in those five units. And then you also have these cool reason codes down below to show exactly what was going on for your reporting needs.
So we can go here and then select foul. So we found five more units, and then we can go ahead and enter in today’s date for the change. So let’s go ahead and commit that. We’ll see up here. This is just gonna show us a quick history of our stock change. So we committed this on today’s date and we added in those five units and they were found.
You can also go ahead and remove units or set the quantity of your, uh, products at their different sublocations. So let’s say, for example, for our black polo shirts that we actually had less than we , did account for. So let’s go ahead and enter in our black polo shirts. And right now it looks like we have a quantity on hand of 92 at a zero one.
This is also shown right here our current quantity on hand. Uh, let’s say that we actually only had 87 units on hand, so we could either remove those five like we did before or we added, or you can go also go ahead and set two so we can set the, the actual count to be 87. And that will achieve the same as removing.
And we can also use the reason codes down below. And for example, let’s say that, uh, these items were damaged. So we can go ahead and enter that in here. And we’ll also go ahead and commit this for today’s date and go ahead and commit the stock change. And we get this, uh, stock history confirmation up above.
And we can also go ahead and confirm in the stock history. So we’ll see down below that we remove five units, uh, on today’s date of this black polo shirt via quick stop change, and we also have that damage reason code to go along with it. And that will conclude today’s video. Please visit [email protected] for any questions or inquiries.
Thank you.
Video Transcription of Batch Stock Change
Hi. This is Tamara with Finale inventory. Today, I’m going to demonstrate how to conduct a batch stock change, which is defined in Finale as changing the quantity on hand by either adding or subtracting stock. Now there are two ways that we can conduct a batch stock change within Finale. You can add a new batch change directly from your user interface, or you can import your batch stock change from a spreadsheet.
So we’re going to start out with adding a new batch stock change directly from the Finale user interface. Now from the home page, we’re going to want to click on stock changes, batch stock changes and add new batch stock change. So, you’ll need to enter the sublocation that you’re changing your stock for and your quantity changes will be made in this column. Now, whenever you enter a quantity in a stock change fill here, the new quantity will automatically be populated in the new quantity column here.
So let’s say, for instance, your red potholders you found an additional five of them. Once we enter five in the quantity change field or column the new quantity will be 22. Likewise, if we notice that we have some broken stainless steel skillets, let’s say that the handle on them are broken on about 2 of them, if we put a -2 here, it’s going to result in a new quantity of 15.
So, again, remember with our batch stock change we’re going to either add or we’re going to subtract. So we’re going to add some additional note pads, we’re going to add some additional staplers, we’re going to subtract some of the pens and pencils, we’re going to add here. And let’s see we’re going to add here, subtract some here.
So remember with a batch stock change, we’re either going to add additional stock or subtract additional stock, which will result in a delta or a change of either adding or subtracting stock from what we currently have on hand. So, once you’re done, we’re going to click on save now in the upper right-hand corner and we want to commit the batch stock change. So, once you’ve committed that batch stock change you’re all done, and we can see the adjustments that we’ve made either by adding or subtracting stock to these particular product IDs over here on the left.
So now let’s look at conducting a back stock change by importing that data from a spreadsheet into Finale. If you have your product quantity details in a spreadsheet, then it may be more efficient to import that data all at one time. So let’s go over to our spreadsheet. At a minimum, we’re going to need your product ID and quantity. Now, remember the quantity here is not your total quantity on hand, it’s the change or adjustment that we’re adding or subtracting from your current quantity on hand.
So in this example, we’re going to subtract 7, add 5, add 10, add 4, and subtract 3 respectively to these corresponding product IDs. If you’re making changes to multiple sublocations, you’ll need to add that column as well. But in this demonstration, we’re only going to import adjustments into one sub-location.
So let’s copy this data, go over to Finale. And from our home page, let’s go to stock changes, batch stock changes. And this time we’re going to go to import new batch stock change. Select the sublocation that we’re making our changes to. Make any necessary note. Click on next. Right-click and paste. Here we just want to ensure that none of our column assignments are missing and we have all of the data that we’re wanting to pull into Finale. And we’re going to click on next. And we want to commit that batch stock change and click on next. And that’s it. And that’s how you conduct a batch stock change in Finale.