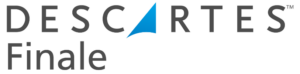Creating Custom Fields
Custom fields allow you to customize Finale to your inventory management processes and workflows. This tutorial video demonstrates how to create custom fields for products, customer, vendors, purchase orders, and sales orders.
Example Video: How to create custom fields
The tutorial video illustrates the necessary steps to create a custom field.
Video Transcription
Hello. This is Mike, Finale Inventory, going to give you a short demonstration on Custom Fields. Many people ask and we add our own data fields to like, products. Answer is, absolutely yes. And how do you do that? You go to your application settings to begin with. So here, from the home page, just click on Application Settings. You would go to the Product tab to add a custom field about your products. Just simply scroll down and you’re going to see a section called, Custom Fields. So, in this example, you see that I already have added my own custom fields to this demo database. So, I have a size field and I have a data type called, pick list, and then there is a product line field, a date type field. I just created that as an example. Then, we have short text fields, medium, long, extra-long. I have a manufacturer’s rep name, and a color field that’s called, Text.
So, you may be wondering what is data type? What does that mean? Well, you can create different types of fields. You can have a pick list type, a date type, or a text field type. And of course, the pick list and the text fields can be different widths, so that they display longer or shorter on your screen. So, you maybe still saying, what is a pick list? Well, it’s just a way that you can control what the user is allowed to type in the custom field. So, for a size custom field, you may want to limit them. You may not want them to have to enter the text by hand. You want them to pick it from a list of valid values. And you would set that here up in this little edit box.
So, you click on Edit, and then you define one value per line, and these will then appear in a drop down list for the user to choose from. So, for instance, for the sizes, I go ahead and create the values that I want them to have. And then, for product line, I also created men’s, women’s, teen, youth. So, these are the only values that they can actually choose from, for the value for this field. So, I’m also going to show you, okay, maybe a manufacturer’s rep name. That would be an edit list as well. So, you can actually control what the actual users can type in there. They just can’t make up something. So, they have to pick it from a list. And then, you may say, “What is this times two, times three?” That just controls how wide the list appears on the screen. So, let’s go take a look.
Notice, we have this color field here and it’s just a plain text field. So, let’s check this out. So, if I want to see these fields in action, I’m just going to go to the Product Screen. So, from the Inventory tab at the very top, I go to Products, and I just look at any old product that’s in the database. So, I’m just going to pick this first one here. Now, if I scroll down, you’ll see the custom fields. So, you’ll see that size is here, and it’s a pick list, which means you can pick it from the list. So, the only value that’s valid is the ones that you set up ahead of time. So, they could actually pick a size. Same thing for product line.
And then, a date field. This is the type of field that if you wanted to always enforce that it converts it to a real date. So, I could enter in 2015, month 05, and let’s say day 16. So, if I tab off this field, it converts it automatically into a date for us. And then, this is just example of using the data type of text field. This is text times two, times three, and times four. And it just displays wider. And of course, here’s that manufacturer’s rep name. So, you see if the name starts to get truncated off, you would want to create this, maybe this field as a pick list times two, which would be meaning it’s a double width. So, it gets out here wider.
And here we are in color. So, you would have to, if you define color as a field as a text, you would rely upon them typing in, green, or they may say, “Oh well, it’s green.” So, you make it different values, and that’s not good for consistency. So, you’d want to maybe change that type of field to a pick list. And the way we would do that is to go back to your application settings. So, from the Home screen, Application Settings, go to the Product tab, and choose the Color type. And we’re going to make this not a text field, but a pick list. And then, we edit the pick list, and we say that it can be, you know, these are the colors that we’re going to make it be, in terms of they can only choose from these colors. So, we would say that. Go back to the Product tab, sorry, the Product tab, click on the product, and now you would see the color is now a list that they actually have to pick what they want it to be. That’s custom fields in a nut shell on the product.
Now remember, you can also add custom fields to, you can add them to purchase orders, you can add them to sales orders, you can add them to customers and suppliers. That’s also in the Application settings here from the tab. So, you add custom fields to products here, you add custom fields to purchase orders right here. And then, you add custom fields to suppliers here, because they’re related to your purchasing. And then, on the selling side, you add custom fields to your sales orders right here under the selling tab, and your custom fields to your customers here, in the customer area. That’s the tip on custom fields.
Example Video: Populating a custom field into a sales order or purchase
The tutorial video illustrates the steps to auto populate a custom field in sales orders or purchase orders.
Video Transcription
Hi, this is Michael Latham with Finale Inventory in today’s video, I’m gonna show you a convenient little trick inside of finale, and that is how to auto-populate custom fields within the sales order. So we’re going to start on the finale homepage and let’s first head to our application settings. And since we’re working with sales order today, let’s head to our selling tab.
You see here that we have a few of our sales order custom fields. Now a feature like this is very useful to finale users who works with the same clientele or have orders with a lot of the same information on it. Now, for today’s example, we’ll be using the custom field of sales rep. Something a lot of you should be familiar with, a representative that might be working on your orders that you always keep in contact with.
So if we click here edit, we see that we have our four sales reps here. Now, all we want to do is drop down to our customer custom fields. And recreate that same custom field. So I’m going to type in here sales rep, and we’re gonna make this a pick list, like the one above. And we’re just going to go in here and copy the exact same pick list and paste it.
So now that we have these two custom fields matching in our sales order and our customer custom fields, we’re going to go ahead and save our changes. And now we’ll have to head to our customers tab to assign a customer, a sales rep. So we’re going to get a selling and customers. And today let’s look at Hank.
So we see here, that Hank doesn’t have a sales rep assigned him as a custom field. So we’re gonig to go ahead and assign him Jolene. So we’re going to go ahead and save our changes. So now Hank has a sales rep assign to him of Jolene. Now I quickly want to show you what this means in Finale. So if we go back and we create a brand new sales order, create sales order, and we’ll just call this sales rep test, we’ll see a sales order blank, like we always do.
And right here, we don’t see anything in the sales rep tab. So let’s go ahead and select a customer that isn’t Hank first. So I’m going to select Jake. And we see that sales rep is still blank. But if we go ahead and select Hank, we’ll see that that sales rep auto populates with Jolene’s name, a feature like this saves you a lot of time when using finale as you don’t have to manually enter in customer or client data for every single order that comes through. As long as you have your customer assigned with the correct custom fields, along with matching sales order custom fields, you’ll be able to get that order information in quick and easy, and that will conclude how to auto-populate custom fields for sales orders, please visit [email protected] for any questions or inquiries.
Thank you.
(Videos: See complete list of available videos)