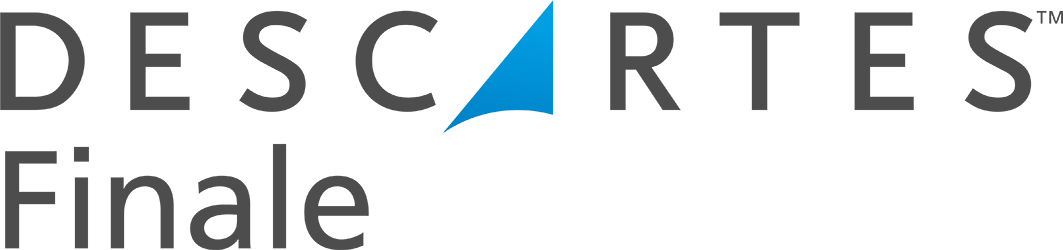Bulk Import Initial Stock Quantities
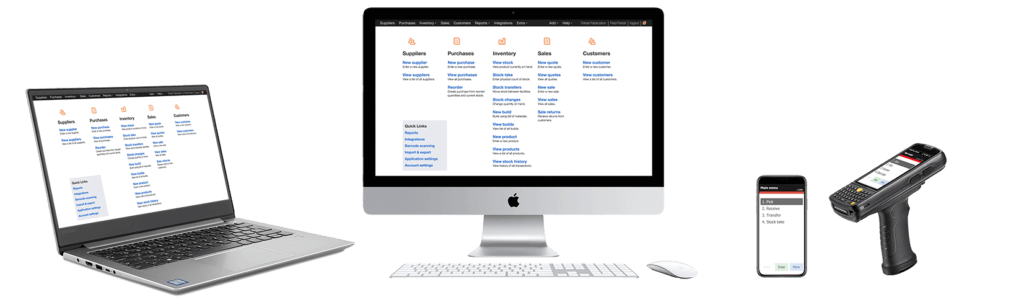
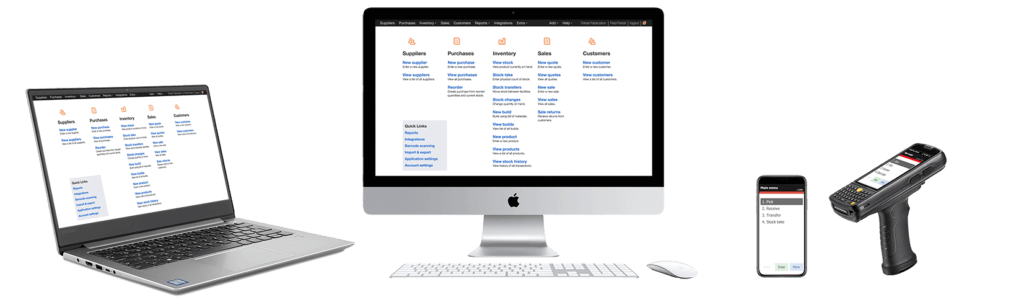
A stock take, or physical inventory, is the process of counting or measuring the stock at a company’s location or sub-location. Import your initial stock quantities is a simply as copy and pasting from Excel. To bulk import initial stock quantities, you will need to have a Excel file with your products and stock quantities. If you are migrating from Finale to another solution, you can typically export the stock file into a XLS format and then import into Finale.
Bulk Import Initial Stock Quantities – basic
If you only have single location and your products do not have lot or serial number tracking, you simply need a two column Excel file where first column is the product id, and the second column is the quantity. Although it is not used the actual import, using an optional description column is helpful to allow you to make an easier association with the product.
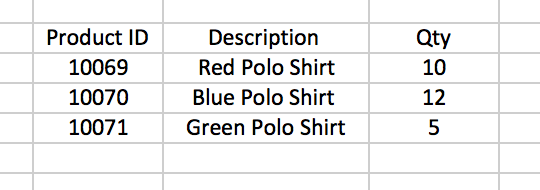
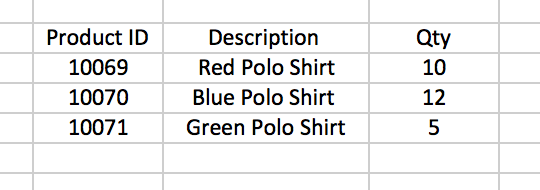
Video Transcription
Hi. This is Chinh from Finale Inventory. In this session, I’m going to show you how to do a basic stock change, basically bulk import initial stock quantities from an Excel file. So, in this example, what I have here is three polo shirts, red, blue and green. And right now, we have a quantity of zero. And this is a pretty common application when you first start your account with Finale. You want to import your stock levels. So, this is how you do it.
So, you only have one location and you’re not doing lot or serial number tracking, it’s a pretty basic file. Essentially, here it is as an example. It’s a three column file, but really you only need two. The product ID and the quantity. And I put the description so that way, it’s just easier for us to remember what it is. So, all we do is create this two column file, and I’ll just import all three for now. You go to Home, you go to Import/Export, and you click on the second link, Import New Batch Stock Change. Because we’re only importing one location, you select the location. In this case, we’ll make it M0, hit Next, and you paste it in. And what we have to do is we have to assign Prod ID to Prod ID. Description’s not really being used here. It’s just more for us to know what…easier for us to remember what product we’re talking to. And the quantity has to do a mapping. So now, you see these are in bold. So then now, we can update these [inaudible 00:01:34] records. We hit Commit. So, if we go back to our view stock, essentially that’s all it was. Essentially, now we have 10 red shirts, 12 blue shirts, and 5 green shirts. Thanks.
Advanced stock import (multi-location or lot/serial tracking)
If you keep stock at multiple location or your product requires lot or serial number tracking, two additional columns are required in the Excel file. A sublocation column is to tag where the products are stored. Additionally, a lot id column is required to track the lot or serial number of the product.
Since there are multiple permutations, product ids may be listed in multiple rows in the Excel file. Although it is not used the actual import, using an optional description column is helpful to allow you to make an easier association with the product.
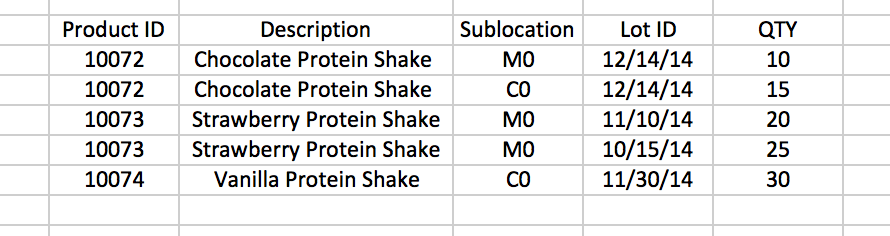
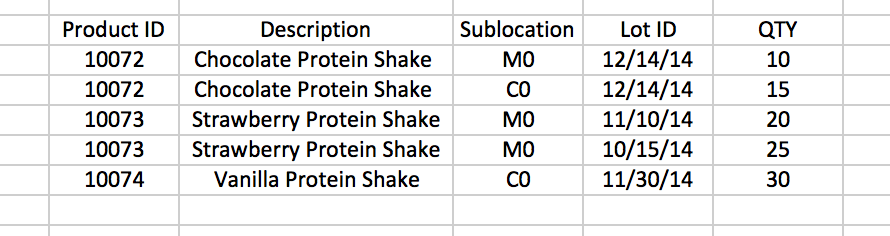
Video Transcription
Hi. This is Chinh from Finale Inventory. In this session, we’re going to do an advanced stock change import for products that are stored in multiple locations or products that have lot and/or serial numbers, or both, where you have products that are contained in multi-locations, and they have lots associated from [SP] them. So, in this example, what we’re going to do is we’re going to look at our inventory levels, and we’re going to use protein shakes in this example. Essentially, we have three products here. We have strawberry, chocolate and vanilla. And if you look at the stock, the quantity in hand is zero. So, now we want to do a stock take and import them into Finale. So, what you do is you create an Excel file, and you have basically a four column file with an optional fifth column, and the four mandatory columns are Product ID, Sublocation, where these are stored, Lot, and Quantity. Description is here is an optional field, so that way it just makes it easier for you to remember what 10072 corresponds to.
A couple pointers. One is the locations have to be set and defined in the facilities tab in application settings beforehand. In this case, M0 and C0. And then also, the Lot tracking has to be turned on in the product tab, in the application settings. So, let’s say for example, this was your file that you recorded from your stock take. And what you do is you just copy and paste this in. So, we go into Home. You click on Import/Export, and you click on Import New Batch Stock Change, select Multiple, because we have it defined in one of the columns. And here, essentially we have Product ID, Corresponding Product ID, Descriptions unassigned, so we don’t need it. It’s an optional field. Location, site [SP] on location, Lot ID, Lot is assigned to Lot ID, and Quantity is assigned to Quantity, which is spelled out. Okay. So basically, you have the four fields. They’re all in black which means they’re ready to import. Hit Commit and we’re done.
So, if we go back to our view stock screen, now we have our chocolate shakes, strawberry shakes, and vanilla shakes. A couple things that you see here. One is we have products stored in both M0 and C0 location for the chocolate protein shake. And you get more details by clicking on this turning down arrow here. And you see here, we have 10 units in M0 sublocation, and 15 units in C0. As you see here, also they have the same lot, expiration date. For strawberry protein shake, we have 45 total units. But here, they’re both stored in M0, but you can see here, we have 20 units that have expiration date of 11/10/14, 20 units, and then we have 25 units with a different lot, 10/15/14. So, Finale is able to basically keep track of both lot information and also multi-location via the bulk import from Excel. If you have any questions, feel free to call me or email us at [email protected]. Thank you.
(Videos: See complete list of available videos)