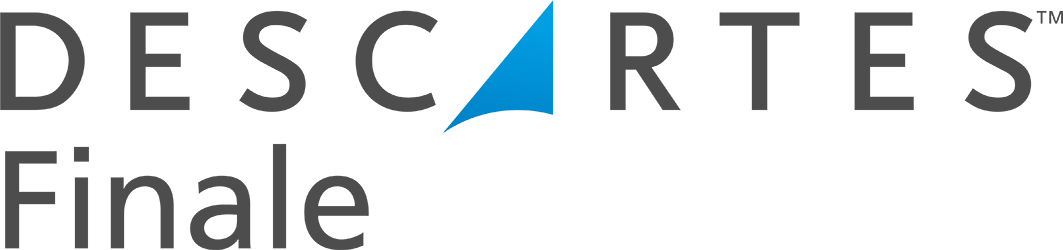Creating a Dropship Purchase Order from a Sales Order
This video shows the process of creating a dropship purchase order from a sales order using our software. This is a new feature that simplifies the process and save you time by removing the manual entry to create a quickly create a dropship purchase order for your supplier.
All you have to do is go to the actions menu and click create purchase order for a dropship to automate the process. From there you follow the steps in order to get what you need.


See the video below for instructions.
Creating a Dropship Purchase Order from a Sales Order
(Videos: See complete list of available videos)
Video Transcription
Hi, this is Ryan from Finale Inventory. Today, we are going to be making a video on how to create a dropship purchase order. Now, the first thing we’re going to do is navigate to selling and sales orders. And what we will see is we have a single sale here that is in a backordered status and in this situation, I want to create a dropship. So very simply we can enter this order, and we can see all the details, who the customer is, the address information, as well as the product sold. So at this point, if we want to create that dropship, we can click our Actions menu and go to “Create Purchase Order For Dropship”. We’re going to click on this link. You can always just use the System ID, but we always like to use this, and all it does is take the sales order number, 109, and adds “-PO”. So we are going to create this, and we are going to open that purchase order, and now what you will notice is we are now in our purchase order module, and we have pulled over your customer’s information, as well as adding the product that was purchased. So at this point, you can add your supplier, of who you actually buy this from, as well as any other information that you need to capture for this purchase order, and in addition to that, if you need to add any taxes or any fees, you can do that with this link here. Now considering this is a completed purchase order, we’ll mark this purchase committed, and in addition to that, we can go over and create our purchase order documents.
Now, you can also email this purchase order directly to your supplier, as long as the email is set up within Finale. Now, what you will notice is when we go over to our View Stock Page here, is that we have zero quantity on hand, and we have one reservation unit. So we have a minus one here. Now, the first thing we’re going to do once we receive a notification from our supplier, is we can go ahead and open this purchase order, we can add a shipment, and then we can go ahead and enter the supplier’s tracking number if we have received it. I am just going to copy that information, and we can hit this button to update the purchase to match the shipment. So we have one order, one shipment, and we can go ahead and receive it. Now, once that order is received, we can go ahead and add a bill if we’d like to, or we can just go ahead and mark this purchase completed. Now, what you will notice is that we have a single quantity on hand within our view stock screen. Now the very last part of this is we need to click on the actual sale, we need to edit our shipment, and we will put the exact same tracking information over on this side, and we can click that same link, and this is going to match the sales order to the shipment. Once we ship this shipment out because again, our supplier is dropshipping this for us, so we are virtually managing the order, we can go ahead and complete the order, add an invoice first if you’d like to, but we can complete this order. And what you will notice is that we are back to zero here. So essentially, your sale created a reservation unit, we received a unit via a purchase order, because this a dropship, and the sale ultimately reduced that, so we are back to our starting quantity of zero. That is a purchase order created via dropship, and if you have any questions, please feel free to email us at [email protected].