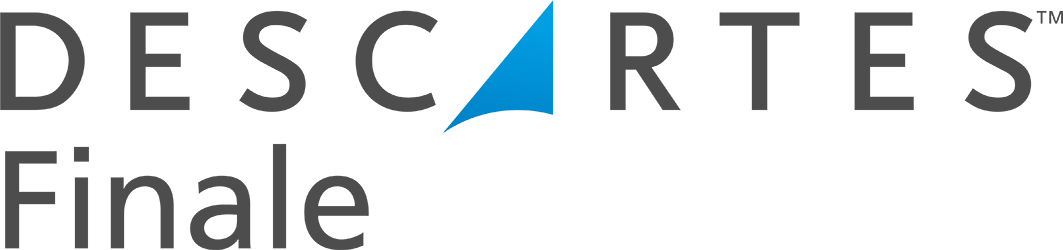Creating Viewing Presets for Purchase Order and Sales Screens
This video shows the process of creating viewing presets for purchase order and sales screens using our software. You can create shared or user-defined presets in order to control who is able to view certain information.


The great thing is that you can creating viewing presets for purchase order and sales screens to customize the view for your needs.
See the video below for instruction:
Creating Viewing Presets for Purchase Order and Sales Screens
(Videos: See complete list of available videos)
Video Transcription
Hi, This is Chinh from Finale Inventory. In this video tutorial, I’m gonna show you how to create or modify doing presets for either your sales order screen or purchase order screen. So looked up Finale. So the key players I’m talking about are either at the view purchase area, click here or the view sale. So let’s click on view purchase. What presets are, are basically different views information from these lists screens here. So the presets can be found under this sprocket ring gear. And we have some shared presets, here’s some summary. If I wanna focus on shipments, it’s a different view that focuses on the shipments tab or shipment information. And there’s two types of presets. One is shared which basically means that everyone that has access to the account sees these presets and user-defined presets are ones that you create that only you can see.
So in this tutorial let’s show you how you can create a new one. So I’m gonna click on summary here and basically use it as a starting point for my new preset. The first thing I do is I click on this little layout icon here and on the right are all the field that are currently displaying in the grid. So if you wanted to start over you can just hit remove all columns and basically start over and start from a clean slate. But I’m just gonna add a piece of data here. Let’s say I want to add column. If I click on the mouse here in the button it shows you a list of all the fields that are available. I’m gonna select, you know, a narrow down, I wanna see my supplier information here. So I click on supplier, here’s my supplier information. Let’s say I want to move this to the left here and kind of move it between next to the order ID, I can.
If you want to resize this, let’s say I wanna resize the order date to make a little wider to give them more space. All I do is I hover my mouse over to the right where it becomes blue and there’s kind of that move it that way. I can do the same for order ID if I want, I can do the same thing for supplier to make it a little wider. If I’m happy with this layout here, all I do is now I’m ready to save it. So to save it, I click on the sprocket and I hit Save Current screen as preset. So the first choice you have to make is, do you want to save this as a user preset? Meaning only you can see it, or do you want to show this as the shared preset? Let’s say I wanna share it with all my colleagues and I’m gonna type a new one in here called, let’s just say summary two for a lack of better title. To save it, my last episode, hit the Save button here and now its saved.
So now if I go back to my shared screen, now I see my summary two. So now I have a different view of information. So that’s how this tutorial shows you how to quickly create presets. If you have any questions as you create your own presets, feel free to email us at [email protected]. Thank you.