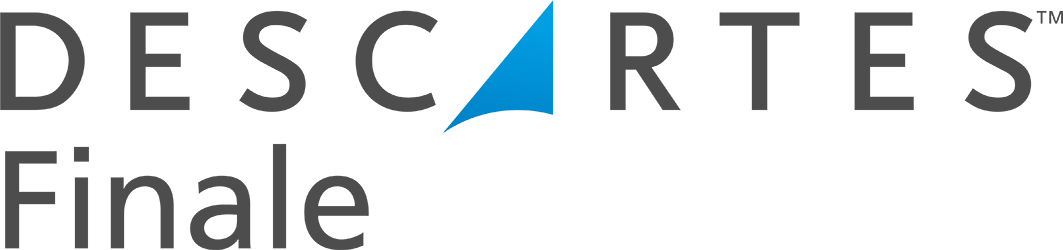Importing Sublocations
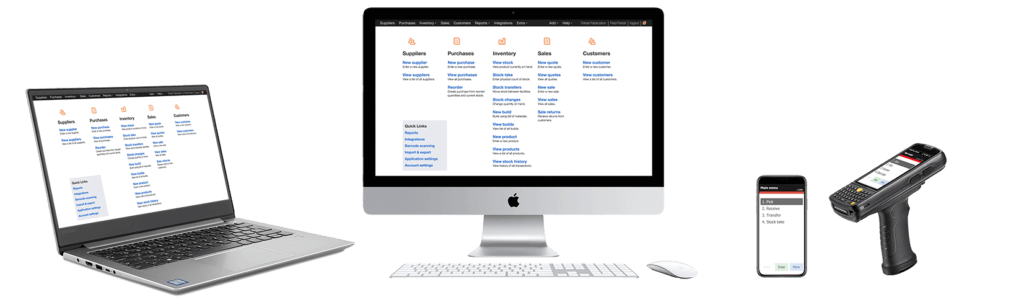
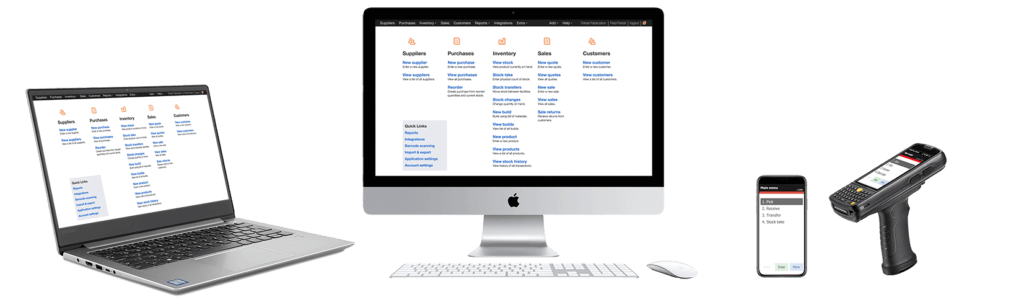
Setting up location and sublocations for multi warehouse inventory tracking is the first step to enable Finale to track inventory in multiple warehouses. Inventory management gets a little more challenging when you need to support multiple warehouse locations. Logistically, this can be overwhelming but inventory management software can help make working with multiple locations more manageable. To import your sublocations, you will need to have a Excel file with your sublocations. If you have multiple warehouses, this is typically one of the first steps completed during the set-up process.
Bulk Importing Sublocations
Video Transcription
Hi, this is Michael with Finale inventory. Today, I’m gonna show you how to import sublocations from a spreadsheet. So let’s jump right into our Finale account and find our sublocations. We’re going to want to head into our application settings from here. We’re going to want head to our facility tab to find all of our locations and sublocations.
I already have some entered in here before we start our sublocation import. We’ll always first want to make sure that we have a location created inside a finale, whether that’s a warehouse or a factory, like you see here. From here, we’ll want to hover over to the blue import button and we’ll be brought to the import screen.
If you don’t feel like navigating all the way through your settings every time from any page on finale, you’ll be able to go over to the import and drop down to sublocations. And you’ll be brought back to the same exact screen from here. You’ll want to begin the import like any other by creating an Excel sheet that includes your location and sublocation and including your new sublocations that you want to import. So we’re going to copy and paste this into the paste here Field.
So we see here that our location and sublocation are under the correct column assignments, and we will wanna start the import. So we see here that we’re creating six new sub locations that looks right, and we’re gonna start the import.
And just like that we’ve created our new sublocations. And now that our import is finished, we’re going to scroll over to the blue view sublocations button, just to confirm that our sublocations have been created. And if we scroll down yep, we see here M1 one through XO two has been created. So we have six new sublocations that we can work with.
And that will conclude how to import sub locations with a spreadsheet, please visit service @finaleinventory.com for any questions or inquiries. Thank you.
Video Transcription
(Videos: See complete list of available videos)