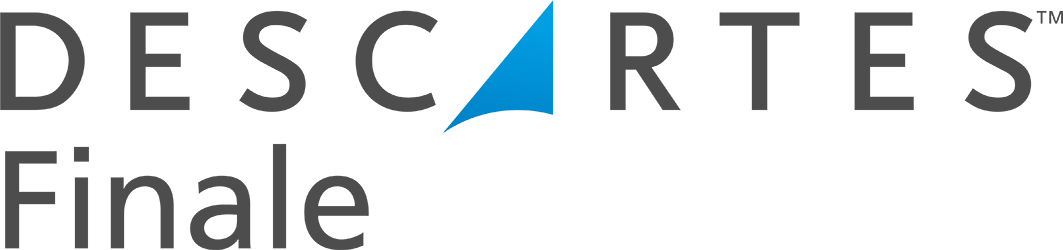How to Turn on the Quantity Box of the Barcode Scanner
This video shows the process of how to turn on the quantity box of the barcode scanner using our software. If you press the up arrow, a quantity box will turn on on the screen.


If you frequently receive shipment in large quantities, it may be beneficial have this field always available in the screen. If you don’t want to continue to press the up arrow constantly, there is a setting that will keep the quantity box there constantly. See the video below for instruction:
Turn on the Quantity Box of the Barcode Scanner
(Videos: See complete list of available videos)
Video Transcription
Now, notice also on the screen, it’s also telling us, “Hey, an up arrow equals type quantity.” So, that’s a clue. On the keyboard itself, there is an up arrow right here next to the number pad. So, if I press the up arrow, you will see that it turns on a quantity box on the scanner screen. So, that means that after I scan a barcode, I would be presented with an opportunity to type a quantity. And sometimes people say, “Well, what if I don’t want to have to constantly pressing the up arrow, if I just want that quantity box there all the time.” There’s a setting, and I’ll show you how to change that. So, you can make a settings change where that quantity box is always there. But if the quantity box isn’t there, what happens?
If I scan a barcode it just means one. So, if I want a second one I hit…I have to scan the item barcode again. All right. So, that’s how that works. Now let’s do a little illustration here. I’m going to take you into the menu. And let’s go exit to the main menu and let’s go check out those settings for stock takes. So, if I go to stock take, I’m gonna go to settings. Now, also note that on the screen here, on the barcode scanner we’re gonna jump here. Notice that each one of the settings has like a three digit letter which tells you what the setting affects on the scanner. So, we’re doing a stock take, not doing a receive, or a transfer, or a pick. So, we go to more and then we’d go to more. And now we see T-A-K which are some settings for the stock takes. Now, for this demonstration purpose, we’re only gonna to talk about how to make that quantity box always appear. So, right here is type quantity, I select it and I hit change. And so, now if I say yes, type quantity, that quantity box will always be there no matter what we do. Or I can turn that back off and go back to no, okay?
So, let’s go ahead and turn it on. I’ve got something else I want to show you. Now remember, we’re not doing write zeros in this exercise, that’s audit the next video. So, I’m gonna…now you see how to make that quantity box always appear, so, if I go back into the stock take, we’ll notice that, “Hey, I’m gonna audit that location.” A4, so here I am, scanning A4. Notice that my quantity box is up there, I didn’t have to hit the up arrow.