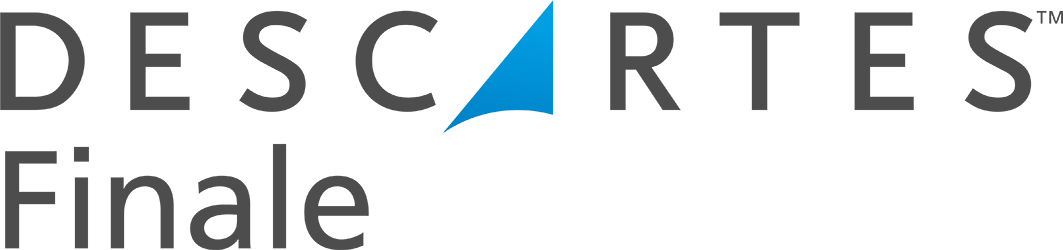Write zeros for cycle counting operation
The write zeros function for a stock take function will enable the scanner to zeros stock quantities at a specific sublocation or bin. This is useful for cycle counting when the software believes there is a certain qty for a product at a specific sublocation while in reality, the sublocation is empty. This concept may be easier to understand watching the instructional video below.


See the video below for instruction:
Write zeros with stock takes
(Videos: See complete list of available videos)
Video Transcription
Hello, it’s Mike from Finale Inventory. In this short video, we’re will be going over stock takes, specifically what we call Audit or Write Zeros. When you do stock takes using the mobile scanner, you’ve got two options, one we call it more of a Cycle Count, the other is called an Audit. What’s the difference? Well, we’re going to concentrate here on Audit or Write Zeros. That’s where you’re basically gonna do a reset on the entire sublocation or stock location that you’re doing the stock take for. So, if you look in the lower corner, we’re… That’s a live link to a camera for an example of two different bins, A11 on the left, and A12 on the right. So you can see that reality is what you see there. A12 is empty and A11 has a red card and a black card. Now let’s go into this further. So, let’s move in to kinda more of an example here that you can see.
So, you all will identify with the concept of, okay, every now and then the stock system gets off for whatever reason. A human made an error somewhere. So here, in this picture example where you’ll see the bin on the left, the computer thinks that there are six cards there. There’s white, yellow, a gold, silver, a red, and a black. But if you look down there, in reality, the camera over here, you know, there may only be two cards there. So how do you do that? How do you reset that? And then let’s think about another example. You know, this is where we’re saying, “Hey, reality is for this one bin.” But… So, in this example, we’re will show you how to do a stock take to reset these, okay? So, especially it’s difficult…you can imagine that. A Cycle Count would go after the reality down here where there are just two cards in that left bin. And, you know, how would you be able to reset something where you don’t have a barcode to scan it, to reset it? So that’s where the Write Zero comes in. So it’s a specific mode.
So, let’s jump over and show you more details on the scanner for this. So, we’re gonna bring up our stock system here. And also, let’s bring up the scanner. So, we’re talking about the Stock Take feature. Now, how do you get to the Write Zero mode? So, you want to validate that you’ve got this option turned on. So you’re gonna go to Settings from the Main Menu, and then you’re gonna advance down to the Stock Take or the TAK Settings. So, you see how Number 19 here is TAK, that means it’s for the Stock Take feature, and we’ve got Write Zeros turned to Yes. So, if it says Yes here, you’re in Audit mode or Write Zero mode. If you change this to make a No, you’re just in a normal cycle count. So, Cycle Count is designed for…where you scan a sublocation, and you scan a part number, and the only thing you’re gonna affect in that stock, in that location, is the part number that you scan. If you don’t scan it, we don’t affect it, it doesn’t change it at all. But, when you turn to Write Zeros on, what this means is, is when you go to a sublocation, whatever you do not scan, whatever part number you do not scan, whatever serial number you do not scan, the scanner is going to set everything else to zero, which resets the sublocation. So, we’re gonna do this. So let’s show you this and how this works.
So, I’ve turned and made sure that Write Zero’s on. When you’re doing a stock take, it is very critical, very important that you sync with the scanner. So, I’m gonna make sure here in the background you’re seeing me navigate the normal procedures. We’re gonna connect to the doc mobile scanner, we’re gonna go ahead and sync to make sure the scanner knows the real conditions of the cloud at this moment and time. So now I’m ready to go do my stock take. But I’m gonna show you here. Notice how the Bin 11 over here on the sublocations in the background, and Bin 11 is represented there in the left in the camera, so there are only two cards in there. But if you look here on the screen, the systems think that there could be the black one, the gold one has something in A11, the red, the silver, the white, and the yellow so that we obviously have a problem there. So, reality says, “Yeah, there are only two cards there.” So we need to reset Bin 11, but also Bin 12. You know, Bin 12 says it’s got stock in it in all these different parts, but if you look, Bin 12 is empty. So our goal here is showing you how to use this Audit feature to make this very simple and very easy.
So, to further, I’m gonna go ahead and show you… I’m gonna narrow my stock search here so I’m gonna say, “Show me what’s in A11.” So I’ve kinda narrowed my filter here to A11 and does show me that we’ve got 1 quantity of each of these in this Bin A11 that we got to fix. So really, there should just be a black one here, and a red one and the rest should be zero. All right? And if we were to look at 12, you’d see kind of the same scenario here. Let’s take a look at 12. Twelve, it thinks it has, you know, one of this and one of this one, three of this one, one, and one, and one, and in reality, it has nothing in Bin 12.
So, let’s do this stock take and watch this work. So, we’re gonna do a stock take and then we’re going to do the sublocation. So, all we have to do is take our scanner, and we’re gonna scan that bin. So, I’ve got a barcode on the front of that bin, so you’re gonna see me kinda reach down here and get it. So as soon as I scan A11, you notice that the stock take has gone and said, “Okay, you’re at A11, now scan an item.” So, I’m gonna reach in there and I’m gonna scan that red one, okay? And then I’m gonna scan the black one. So that’s all we care about. So, if we’re done…now, I wanna show you this, that we could move on to the next bin if we wanted to audit it. So, if I just jump right over there, I’m gonna come down here and… If you look at the screen, we’re in the stock take for 11 and we just scanned 2 items. Now, watch when we change the bin that we’re auditing. So, I’m gonna come down here and scan Bin 12. Now, watch the screen. The stock take has detected that you’ve changed locations in the audit. So, it says, “You’re exiting A11, and you’re’ starting A12. Is this what you wanna do? And if you do this, look what’s going to happen.” It’s pointing out the fact that we left A11, and the system has detected that you didn’t get a gold one, a silver one, a white one, or a yellow one. That’s exactly what we want to happen.
So, if we were to look back here in the background, you’ll see that, “Yeah, we need to get rid of it if it doesn’t have… It just has a black and a red so we gotta get rid of these other ones.” So that’s exactly what I wanna do. So, we’re gonna confirm that and then you see that we’re at A12. So we need to confirm what’s in A12. Well, guess what? There’s nothing in A12. So, I don’t need to scan it at all. If I scan nothing with the Audit or Write Zero modes on, it’s gonna Write Zeros to everything. So, all I’ll need to do is hit Menu and Exit and it will say, “Hey, you’re gonna exit A12. You didn’t scan anything, so I will remove everything out of A12.” So, if I go back here in the background you’ll see what it’s doing. So, it’s seeing these numbers here, and it will go ahead and take ’em all out. So, I’m gonna say Yes. So that’s all I gotta do. So, if I go to my barcode scanner here and I go to Scanning, we’re are going to dock it, we’re gonna connect to it, and we’re will see these two transactions here. So if I minimize this, you’ll see that we’re gonna commit these transactions. See those zeros, we didn’t have to scan them. So it’s going ahead and taking care of the zeros for me. So, we’re gonna sync them up and that should apply our audit using the Write Zero and the Stock Take function. So, if I got up here, guess what? A12 here is totally empty, which is exactly what we wanted to happen. And let’s take a look at A11. A11 should just have a red card and a black card. That’s how to use the Stock Take, Write Zeros, Audit feature of Finale Inventory.