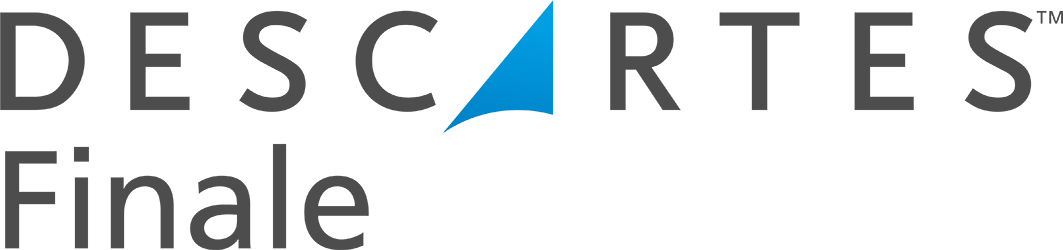Printing Product Labels
This video shows the process of printing product labels using our software. There are many different ways to accomplish this, which gives you a variety of options.


In order to learn the basics of printing product labels, Finale has provided explanation help videos to help.
See the video below for instruction:
Printing Product Labels
(Videos: See complete list of available videos)
Video Transcription
Hello. This is Mike, Finale Inventory. In this quick video, we’re gonna show you the process of printing product labels for your products that you’ve imported into Finale Inventory. Finale has many different ways to print labels, so I’m gonna cover a few of them here, it’s not all of them, but we’ll cover the basics. So let’s switch over to Finale Inventory, the recognizable home screen here.
You may be wondering, well, how do you print a label for your items that you have? Maybe you’ve already uploaded your stock or your products and you’re wondering, how do I get a label? So, up at the top, there is a Reports and then there is a label option here. So if you go here, it takes you straight to the label tab of the Reports menu. So you notice also there’s a Reports. So sometimes, if you just click on Reports, it drops you to the Reports tab, and many times, people don’t see the labels here. So you can actually just click on the labels tab as well. You’ll notice that there are the default labels that are set up with Finale Inventory.
Now, these are not all of the possibilities, but these are the ones that are set up by default. So, for instance, if you need a customized label, you can contact [email protected] and we’ll help you create a label for your particular need or size or print type. But we include these basics, so I will let you know that there is a one inch by two and five-eighths inch, what we call the shortcode for a stock item, and then you’ll see the same thing and it says non-stock, and you may say, “What’s the difference?” You’ll also see that we have kind of the exact same thing as a 51-60 product shortcode non-stock and stock item.
So here, we see some concepts here about shortcodes, and then you see something that says product ID barcode. Now, the 51-60s are just a short prefix for the Avery label template. So this is an address Avery label, this is also an address size. These ones without the 51-60 in front, these are for like a direct thermal label printer or your Brother labels or your Dymos. Those are what these are used for, so they are one at a time labels and these are sheet type labels meaning there’s multiple labels per one sheet of paper. So the 51-60s are used for that and these other ones are used for just your direct label printing.
So I’ve talked about two things here. We’ve talked about shortcodes and stock and non-stock. So, what’s a shortcode? So Finale, when you create a part number, we have what we call a shortcode which is the internal barcode scan key for your items. So in case your items do not have UPCs, we create an internal UPC, the Finale creates them. We call that the shortcode. So that’s what that is. And then you may say, “Well, what’s the difference between a product ID barcode and a shortcode?” The barcode label or the barcode on the label for a product ID is gonna be an exact barcode representation of the product ID itself. It’s not gonna be a UPC, it’s gonna be whatever your product ID is is what the barcode will contain versus a shortcode barcode or a shortcode label. That barcode on that label will be the actual internal Finale UPC that’s generated for your item. All right? So there’s a little clarification there.
So we started this out, how do I print a label for my item? So if I were to pick this top one here, it’s for stock item. So it says stock item. That should be a really…a tip here. So it’s really going after the stock table. The stock table which is where we store how many of a particular item you have and where it is located. So now you can imagine, “What’s gonna happen if I try to print a label for an item that I don’t have in stock?” So meaning there’s nothing there, all right?
So right now, we really only have one product in the database. I could just hit Print, and if I don’t select a product, it would print a label for every product in the database. But if you noticed this test database only has one. So if I say I’m gonna print this product here and I say Print, it’s gonna ask me how many do I want? I will say one, and then it’s gonna give me this label. Now, if you see this, it comes out with nothing. So once again, I was kinda introducing the concept of stock items, non-stock items. It doesn’t mean…not quite does it mean items you don’t carry but really non-stock meaning, hey, non-stock would be your…all of your products irregardless of whether you have any quantity on hand or not, and stock items is only the items that you have stock of or quantity on hand.
So here we try to produce a label using the stock item for an item we don’t have in stock and I did not get my label. So let’s go back over here. Let’s take you back to the products page. So I have one product here, and if I go to the stock table, I have the product but I have none available which is the reason why if I use the stock label or stock item label, I’m not gonna get anything because there’s none on hand. So let’s go back, if I go back to reports and labels. Let’s try and run the same report but this one says non-stock which means this report will print a label for any product that you have irregardless of whether you have it in stock or not in stock because it’s coming from the product table, not the stock table. So if I do the same thing here, I could print one and it would print a label for everything that I have in the database or I can go after a specific one. Okay? So if I say, “Give me one label,” now, this time, you’re gonna see information because we’re printing it from the product table. There is your label. Now, it doesn’t have a description because I didn’t type a description on the product. Well, let’s go show you that.
So if I go back to the products and I click on this product here, test product, you’ll see I don’t have one. So if I say, “TEST Product for Demo,” I’ve updated the description here. So let’s go back and we’ll see the changes. So I’ll go back to my label and I’ll pick the non-stock because we don’t have any on stock. You’ll see it now has an actual description on it, and if I print a label, it will give me the description below the barcode. There’s our test product.
So that’s the basics of, how do you print a label? So I’m also gonna show you, though, that there’s another way to do…print labels. So if we go back to our products page, and you actually click on this, you’ll see that at the top, it says here, “No items on hand,” which means you don’t have any stock. There’s also a link here by default, “Print labels for items in stock,” so you know what’s gonna happen. This link is actually connected to that stock report. So it’s connected to this one that prints this right here. So you don’t have any on hand, so that’s not gonna work. But let’s see what happens if we actually put something in stock.
So I’m just gonna do a stock change real quick to kinda demonstrate this to you. So if I add one, I’m gonna add…well, let’s add five to stock. So I’m gonna add five into stock so now we have five on hand. If I go back to my inventory, let’s go to the stock, you’ll see that now I have five on hand. So what would happen if I click on this product? And notice now we have five on hand, so now, there’s an action menu here and I can actually print labels for items in stock. Same thing. These two are the same label. So if I print right here, I can say, “Give me one,” or maybe I wanted to say, “Give me five, give me one for each one that I have in stock.” And you’ll see now, now that it is in stock, I actually get results. So that’s the same thing. So you’ll see that this is actually a link, these two here are linked. And let’s go back to the Reports, Labels. So this time, if I pick this stock item label, you’ll see it’s the exact same label. Okay? So if I print this and I say, “Print 1 or 5 or 10,” so I can say, “Give me 10 of them,” even though we only have 5 in stock, it’s still just gonna print me 10 labels. So now that label is working, and it’s working because there is stock on hand.
Now, now that there’s stock on hand, can you still use the non-stock label? The answer is yes. So if I go to the non-stock, it will still print irregardless of whether you have stock on hand or not. And specifically, as it’s coming from the product table. So I can choose to print more than one if I want and you’ll see it looks the same. So I’m getting labels irregardless whether you’re non-stock or stock, I can get a label on those conditions.
Now, the other piece of advice here is that if I’m looking at how to print labels, would I be concerned why wouldn’t I just always pick the non-stock label because it’s always gonna produce a label? That would be most of the time true unless you are using stock specific items such as a serial number or a lot number or a batch number or you have case stock where there is different packings. So remember, if you’re using case stock or different packings on your items or lot numbers, the actual barcode that comes out is gonna be explicitly related to the type of stock that you have on hand because you could have 1 of a product on hand that has a packing of 6 to a case and another box that has packing of 12 to a case but it’s the same product. The only way we can know which is different is by the stock item. So you would want to always produce that label or that type of label from the stock item. So that you will learn as you move forward in your progression with Finale Inventory. But that’s a quick demonstration of printing product labels out of Finale.