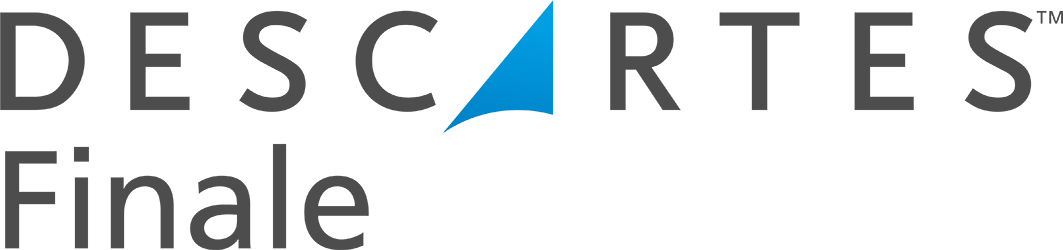Scheduled FTP Data Export
This video shows the process of creating an automated scheduled outbound FTP data export using our software. In order to do this, you need an FTP connection, which is shown in the demonstration.
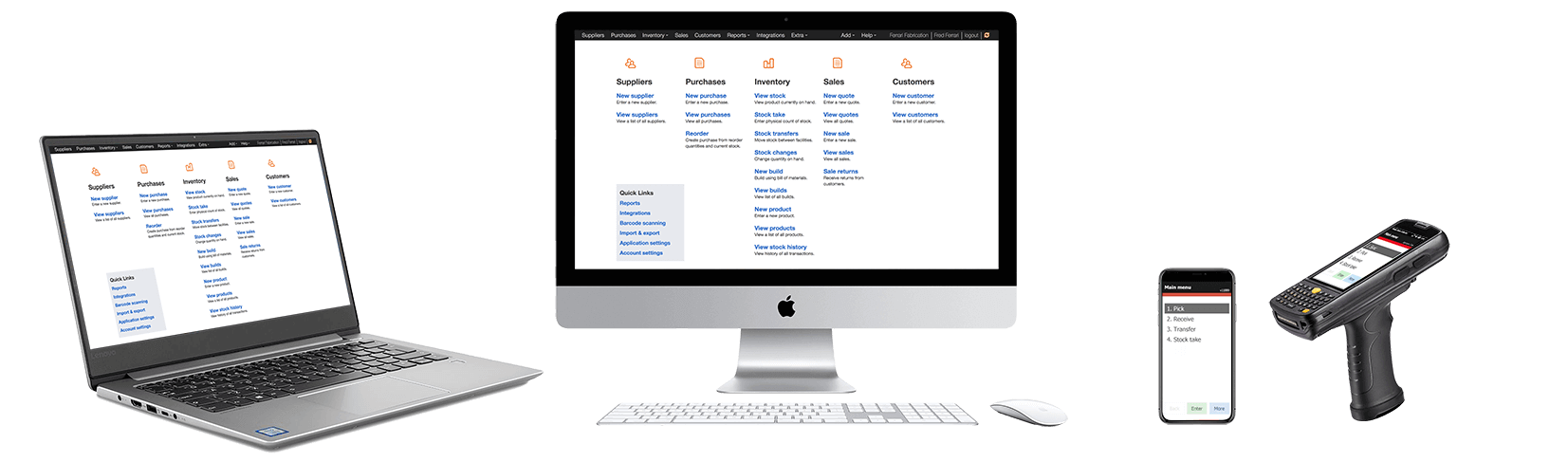
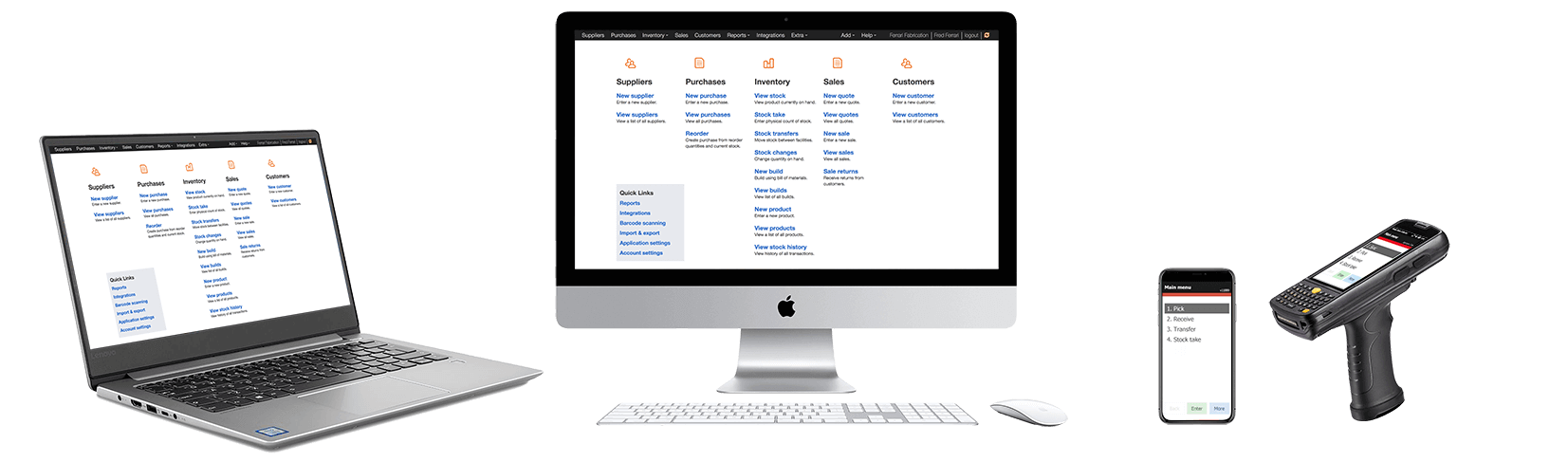
See the video below for instruction:
Automated Scheduled Outbound FTP Data Export
(Videos: See complete list of available videos)
Video Transcription
Hello. This Mike, Finale Inventory. In this short video, we’re gonna talk about how to add an automated outbound FTP connection to export data reports to your FTP server. So, we need to add an FTP connection to start the FTP data export process. So, we’ll demonstrate that here on the demo account. We’re gonna go to the connection page, so we have a link up here at the top to Connections and there’s also a quick link for Connections. So, let’s take a look. We’re gonna go to connection page and you’re gonna see all these buttons here where you can add your e-commerce connections for pushing stock levels and such. But scroll all the way down to the bottom and you’re gonna see the FTP server connection.
So, this is where we can add that connection to your account. So, click on the Add FTP Server Connection and it will come up with the connection edit screen. So, here we here we give it a connection name. So, it’s…you can have of course more than one FTP server you’re connecting to. So, you may wanna rename this connection to a specific FTP server if you like. But I’m just gonna leave this for example, just call it FTP server. So, just simply fill in your host name, either your DNS name or your IP address and go ahead and pick the correct protocol if you need to. Put your username and password and you can test the connection.
Then, what you need to do is once you’ve added your server connection information, you need to add the report task to continue to FTP data export schedule process. This will be where you choose to get the data which is coming from a Finale report. Okay? So, we’re gonna add the report task to this connection. Now, once you add a report task, you can add a secondary report task. Each of the report tasks represent a different report or different data extract from Finale. So, to actually establish what data you want to export, you need to already have created a custom report or you can use a built-in report from Finale. And it’s…the reports are coming from the report screen over here. So, if you look at the report tab, you’ll see all the reports on that screen and you’ll be able to choose one of those reports to use.
So, I’m gonna edit this report connection here. And this is where you set the FTP data exports to specify when does it run and how often. You can give the report that you’re exporting a label so you know what you’re actually doing. So, I’m gonna call this export stock levels. Okay? And then, this is where you choose which report from the reports page that you wish to run. So, I’m just gonna click on the list here and you’ll see all the reports that are listed on the report screen. So, I’m gonna look for the stock report. So, I’m gonna export the stock for each product in units right here. And then, I get to pick the format. If I’m gonna use this with maybe some other website, you may export it in JSON, if you got a programmer and he’s written some routines to actually read this data or you would choose to maybe go out in a CSV format. So, I’m gonna export the stock levels in a CSV format. And if you need to specify a specific path on the FTP server that’s not in the route when it logs in, you can specify that information here.
So, for the…when the task runs, this is your options. You can choose to make it on manual trigger task which means you’re gonna have to come to the connection page and actually trigger it yourself. Or you can schedule it for midnight or at 6 p.m. or at noon or 6 a.m. or you can make it run more often during the day. So, for this instance I’ll just pick, “Hey, run it at noon.” And that’s all we need to do. So, once you save the connection, then go back to the connection page here at the top and you’ll be able to see you’ve got an FTP server connection and then this one is a task underneath it. So, you got export stock levels and it’s set for noon for the specific scheduled FTP data export.
And you’ll see that you can either change the parameters about this particular export, you can make it run immediately now, but you also can add another report. So, if you wanted to add another report or another extract to be FTP to this exact same server, you can just go the actions menu and edit the connection. Then, you would just simply add another report and add to the FTP data export process. So, if we wanted to add another report for data extract, you add it, then you can simply edit that report, figure out what you wanna call it and then you can make it run on a particular schedule. So, that’s what you need to do. So, if we added another report here, I could say maybe export sales shipments, okay? And then, I could pick that report as well. So, if I look for the…maybe the sale ship by product, I could choose that report and then I could make that go out to a CSV as well, then I could save that.
Now, of course, this one we haven’t triggered as when it runs but maybe I wanna run this one every night at 6 p.m. So, I can make this run differently and it’s going with the same connection. So, now, you’ll see that we have export stock levels and export sale shipments. They run in two different schedules, but they’re both going to this one FTP server.