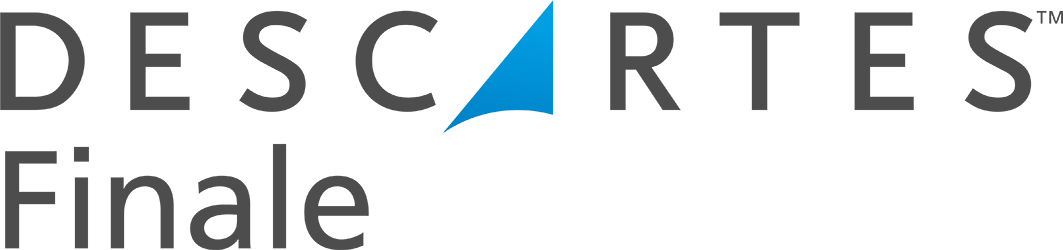Conducting cycle counting with a scanner
Conducting periodic physical inventories or cycling counting is an essential step of any effort to control your inventory. Physical inventories, the process by which companies count the physical merchandise in the store and then look to reconcile it with stock quantities in the system, are the bridge between theory and reality. No matter how good your inventory control software is, if you are not periodically conducting physical inventories, the numbers in the system will be increasingly divorced from reality as time goes on. Physical stock takes is essential to alert you to the fact that merchandise is missing due to theft or shrinkage. Conducting cycle counting with a scanner will make this essential warehouse management operation a breeze.

This video below illustrates the scanner performing basic cycle counting.
Not shown in video: WiFi data syncing also available
‘Conducting cycle counting with a scanner’ video transcription
Hello, this is Mike, Finale Inventory. In this video, we’re gonna go into much more detail on how to do a stock take, in specific, a cycle count type of stock take. There are more than one way to do stock takes, in this one, we’re just covering cycle count and conducting cycle counting with a scanner. The other one will be an audit type account where you do write zeros. So look for that video separately. This one, we’re just gonna cover the stock takes doing a cycle count. So let’s jump into this video. So let’s go over to Finale’s home screen.
One of the main things you need to always, always remember when you’re using the mobile barcode scanner, it is not a real-time and in other words, up to the second integration with your cloud inventory. So when you do a stock take, it is imperative that you update the mobile barcode scanner before doing…immediately before doing a stock take. And then while you’re doing a stock take, you need to make sure that nobody else does any sort of operation in the stock locations that you’re auditing while you are doing the stock take. That is to prevent any abnormalities as a result. So in other words, once you begin an audit process of a particular stock storage location, you cannot allow other people to pull product out of there until you are done auditing that location or doing your count.
So in the middle of doing a cycle count, if you’re in the warehouse counting a location and then you have another stocker or warehouse operator come by and pull some parts out of there to fulfill a sales order, that’s gonna mess everything up. So just remember, stock takes, whether you’re doing a cycle count or the audit write zero, either way, you need to realize that stock takes, when you’re doing a stock take, number one, sync with the cloud and the handheld immediately before doing the stock take and also prevent anybody from doing anything in the location that you’re actually doing the stock takes for prior to you connecting back and synching with the warehouse.
So let’s move forward and let’s go into details. So what am I gonna do first if I’m going to do my stock take? I need to go to barcode scanning. Let’s connect to docked mobile scanner. Let’s make sure I have the absolute date latest and greatest, so I’m going to update my scanner. Once I get the latest and greatest, I’m now confident that I’ve got the latest information. Now, for illustration purposes for this video, I’m gonna go ahead and take you to the stock screen in my demo database. Now, here, we’re gonna be auditing basically locations[inaudible]. So I’m gonna do a basic cycle count on these locations and you notice that we got one item that is supposedly in two different locations. So let’s see these black carts here are supposedly in two different locations, A5 and A9. So if I expand that, you’ll see that hey, they’re supposed to be two in A5 and two in A9. So let’s go ahead and do this.
Now, in the video background back here behind me, this is representing the stock locations. So this is A4,[inaudible]. So these barcodes on the corners of these bins is the location or the “sub-location” in Finale. Okay? So the location would be the entire warehouse but this is…these are the actual sub-locations which are equivalent to my bin IDs or my shelf locations in the warehouse. So the concepts inside Finale, you have a location that represents the entire warehouse and you have sub-locations which represent maybe a bin or a location on a shelf. So this location is a sub-location versus this location which is another area of the same shelf in the warehouse. You could also consider this to be synonymous with a pallet location. So, of course, the location would just be bigger. All right, so we’ve got concepts going on here. We got our sub-locations, [inaudible] and then we’ve got product on the inside.
So what we’re gonna be auditing are these PVC plastic cards. So each one of these cards, we have yellow ones and red ones and black ones, silvers and whites, all right? So we’re gonna be auditing these. So let’s do our cycle count. So I’m gonna pull up the barcode scanner here and this is a live link to my scanner. Now, note that our mobile barcode solution is wireless meaning it doesn’t have to be connected via cable. However, you’re gonna see me in this video, you might see my cable connected, that is only so you can see on the screen, so it’s not required. I’m only doing that so that you can actually see what’s going on on this handheld scanner screen. So don’t worry, you don’t have to be connected. But let’s walk through this.
So couple of things before we get started of conducting cycle counting with a scanner . You can change the behavior of most or all the functions in the scanner. There are settings on the scanner itself. Now, you access the scanner’s settings by going more, more, more, and there is a setting, all right? Before we jump into there, let’s take you into a stock take, so I’m choosing stock take. Now, when you jump into a stock take, if your warehouse only has one sub-location like the default M0, you will not be prompted to scan a sub-location in the warehouse. Because you only have one, the scanner knows you only have one so it’s not gonna ask you, where are you auditing? But the concept of stock takes is always about a location in the warehouse. Are we auditing this location or are we auditing this location? Okay? So that’s what the scanner is asking here.
So as we progress, we’re gonna go ahead and just…we can use the barcodes that we have for these scanners. So let’s go ahead and scan A4. Now, you’ll notice when I scanned A4, the scanner changes to say A4. So it knows it’s communicating to you where the scanner thinks that you’re auditing. So now it’s telling us to go ahead and scan an item. Now, notice also on the screen, it’s also telling us, “Hey, an Up arrow equals type quantity,” so that’s a clue on the keyboard itself. There is an UP arrow right here next to the number pad. So if I press the Up arrow, you will see that it turns on a quantity box on the scanner screen. So that means that after I scan a barcode, I would be presented with an opportunity to type a quantity.
And sometimes, people say, “Well, what if I don’t wanna have to constantly pressing the Up arrow if I just want that quantity box there all the time?” There is a setting and I’ll show you how to change that. So you can make a settings change where that quantity box is always there, but if the quantity box isn’t there, what happens? If I scan a barcode, it just means one. So if I want a second one, I hit…I have to scan the item barcode again. All right? So that’s how that works. Now, let’s do a little illustration here. I’m gonna take you into the menu and let’s go exit to the main menu and let’s go check out those settings for stock takes. So if I go to stock take and conducting cycle counting with a scanner, I’m gonna go to settings. Now, also note that on the screen here, on the barcode scanner, we’re gonna jump here. Notice that each one of the settings has like a three-digit letter which tells you what the setting affects on the scanner.
So we’re doing a stock take and conducting cycle counting with a scanner, not doing a receive or a transfer or a pick. So we go to more and then we’d go to more and now we see TAK which are some settings for the stock takes. Now, for this demonstration purpose, we’re only gonna talk about how to make that quantity box always appear. So right here is type quantity, I select it, and I hit change. And so now if I say yes, type quantity, that quantity box will always be there no matter what we do. Or I can turn that back off and go back to no, okay? So let’s go ahead and turn it on. I’ve got something else I wanna show you. Now, remember, we’re not doing write zeroes in this exercise, that’s audit, next video. Now you see how to make that quantity box always appear. So if I go back into the stock take, we’ll notice that, hey, I’m gonna audit that location, A4, so here I am scanning A4.
Notice that my quantity box is up there. I didn’t have to hit the Up arrow. So let’s go ahead and audit what we find in A4. Now, if you look on the screen back there in the background, you’ll see that A4 is only supposed to look over here. It’s only supposed to have four of the yellow cards in it. So I’m gonna reach in here and grab the yellow cards so you can see that I’ve got…you may not be able to see but I’ve got four separate cards. That’s all I found in there. So I can scan them individually, so I’m gonna scan one of them. Notice that as I scanned it, it now put the barcode number at the top. That’s the actual barcode number, not the part number, and then it’s asking me to enter the quantity because we turned that box on.
Because we turned the box on, I now have to type using the keypad, okay? I’d have to type in a one. So I could type in a one but I also wanna show you this trick. If you hit the Up arrow while the quantity box is displayed, so see if you can actually see this. You see my finger here on this Up arrow. If I hit the Up arrow, you’ll notice that it’ll count one. If I hit the Up arrow again, it counts two. If I hit it again, three, hit again, four. If I hit it too many times, I go to five, what could I do? I could hit the Down arrow on the other side of the keyboard. All right? So I’ve counted to four. If that’s what I want, I can enter, enter. So I just counted four and if you look at the bottom of the scanner display right down here, it’s showing you that we’ve scanned four of that card. Okay?
So if I made a mistake, I could hit Undo and just do it again, except this time, we can do scan and then we could type in a four if we wanted. Now, how do you type a four? Well, you notice that the keys on the keypad, they’re actually color-coded so they’re kind of an orange color. There’s an orange button here. So I must press the orange button one time and then press a number, so I would press the four, okay? You don’t press and hold this. You simply press it once and then press a number. If you have to press another number because it’s like 50 or 100 or something, you have to hit the orange key number, orange key number. Now, another way if you wanna know, you can actually double-click it and that would hold it on. Okay? So that’s another option, but just know that those will change the behavior on how the keypad…so if the keypad starts behaving funny, you’ll know that you’ve maybe double-clicked this and that’s like a shift lock, or a function lock.
But anyway, so that’s another way to do it. So I entered in four. So if we’re done taking a stock take of that one part in that one location, we could exit out right now and go back to the main menu. But we’re not gonna exit out because we’re doing more than one location. So I’m going to move on to the next location. So instead, what I can do, I could choose to go to the menu and then I could say set…I could review what I’ve done so I can see that I’ve counted four. I could go back to the menu and I could, if I had made a mistake, I could delete that by hitting it and hitting delete. Of course, I’m not gonna do that. But I also can do…see what was supposed to be in this location ahead of time. So that would be like going to stock before. So it tells me there was supposed to be four.
Excuse me while I lose my microphone. So it told me it was supposed to be four there. So if I go back, I can do menu, what else can I do? More stock variances. So what if there was a difference from what I count? I could see that in my variance page. There’s no variance. So I’ve counted exactly what was supposed to be there. I can also do more and say what my stock is after. Of course, we know what it is, I’ve only scanned one. All right? So notice that those are your options in the stock take. Now, if we wanna move on to the next location, do I have to exit? I don’t have to. I can and then I can do another stock take, but since I’m in the stock take mode, all I got to do is scan the location, watch what the scanner is going to do. So the scanner comes up and says, “Hey, did you exit location number four and start location number five?” And it also tells me no variances by the way. You’re good to go. So you could say yes, that’s exactly what I wanna. So I say yes.
So now it’s telling me, notice the scan, it actually changed and updated here, tells us that we’re in the A5 location, and it just tells us go ahead and audit this location. So I’m gonna reach in here, A5, see what I find. Oh, I got a couple of things in here. So I’ve got two blacks or actually two whites and a black. Now, we’re in A5. Look back there on the screen of the background, we’re…it looks like we’re supposed to have two white. If you look further up the screen, we’re supposed to also have two blacks, so…and I do. So notice that I’m pretty good.
So I’ve got the information, so let’s go ahead and show the process of conducting cycle counting with a scanner? So I’m gonna scan this one once and I type in Up arrow, Up arrow, enter. And then, of course, we’ve got the two black ones, so I’m gonna scan this as well and I’m gonna hit the Up arrow, Up arrow, enter. Okay? So that’s all that I found in this location. What am I gonna do? I’m good with everything that I’ve done, so I’m gonna move on to A06. So as I move to A06, it’s gonna also tell me, “Hey, did you exit A5 and go to A6?” And there’s no variances, by the way, the answer is yes. So I’m gonna move on to A6. So as I reach into A6, I’m just gonna go ahead and audit. I’ve got four of them here, so let’s do scan. I’m gonna Up arrow, Up arrow, Up arrow, Up arrow, I’ve got four. Okay? So I’m done with editing that, so let’s move on to A7.
Scanner says, “Are you exiting?” “Yep,” and everything, I’m good, I’m good so far. So we’ve got a pretty good looking warehouse here, so let’s see what I’ll find in this location. So all I’ve got is one red one, so I’m gonna scan this and I’m just gonna hit Up arrow at her, and let’s move on, move to eight. So it tells me, “A7, no variances?” “Yep, go to eight.” So we’re now into eight now. So we’ve got quite a few. I’ve got a big stack in here. So what do I wanna do? Probably just go ahead and count ’em. One, two, three, four, five, six, and seven. So I have seven here, so I’m just gonna go ahead and count, scan, and I’m gonna hit the orange button and then the seven key and then enter, okay? Put those back in there.
So I’m done with that location, so I’m gonna ahead and scan the next location and continue conducting cycle counting with a scanner. So it says here, “Hey, no variances.” All right, so I say, “Yes.” So let’s find out what’s in nine. So here in nine, what did we find? Well, I found two blacks and a red in nine, so let’s go ahead and scan this red one. I’m just gonna go ahead and hit Up arrow, enter. And then let’s scan the black one, so I hit the black one, Up arrow, Up arrow, and two, okay? So I’m completely done. That’s my complete stock take. So at this moment, I’m going to hit the menu button, exit to main menu, okay?
Now, what are you supposed to do? So you’re supposed to, in the background here, I want you to go to…back to Finale so that we can sync this. So in the background, you’re gonna see me come to stock or go to home screen once you get a barcode scanning. I want you to connect to the docked mobile scanner and synchronize. There is our audits, okay? So you can see everything that’s about to come up and then I can sync it. And lo and behold, it’s going ahead and uploading everything. And we have now just finished conducting cycling counting with a scanner. So if I go back to my screen, we now have an updated, and notice, we did change something. So remember in that A09, we found something different. So we found a red card, so now, there’s an extra red card here in the A09, whereas before, it was only in A07.
So that concludes how the process of conducting cycle counting with a scanner on the Finale Mobile Scanner.
(Videos: See complete list of available videos)