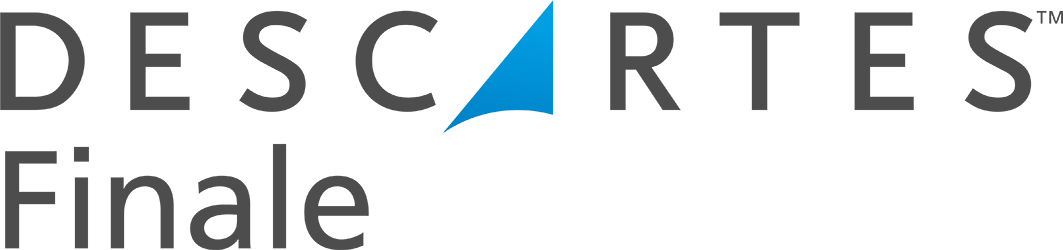Barcode Labels – the right for your inventory needs
Printing barcode labels isn’t as simple as it sounds. Are you printing labels for a shipment received, or for stock on hand, or for warehouse bins? Do your items have serial numbers or lot IDs? Are you printing barcode labels for cases or for items? There are quite a few scenarios, but they mostly fall into about a dozen patterns that are printed by the reports in this table:
|
Report ID |
Description |
|
PID1 |
Labels for product IDs w/barcodes |
|
PID2 |
Labels for N copies of product ID w/barcodes |
|
PID3 |
Labels for purchase shipment boxes by product ID w/barcodes |
|
PID4 |
Labels for purchase shipment items by product ID w/barcodes |
|
PID5 |
Labels for purchase order items by product ID w/barcodes |
|
PID6 |
Labels for purchase order boxes by product ID w/barcodes |
|
SEQ1 |
Labels for purchase order boxes or items by number sequence w/barcodes |
|
SEQ2 |
Labels for number sequence of N unique labels w/barcodes |
|
SEQ3 |
Labels for purchase order units by item index + order ID + label index w/barcodes |
|
LOT1 |
Labels for purchase shipment items by product ID + lot ID w/barcodes |
|
LOT2 |
Labels for purchase shipment boxes by product ID + lot ID w/barcodes |
|
LOT3 |
Labels for N copies of product ID + lot ID w/barcodes |
|
LOT4 |
Labels for purchase shipment items by item index + lot ID + label index w/barcodes |
|
LOT5 |
Labels for purchase shipment boxes by item index + lot ID + label index w/barcodes |
|
LOT6 |
Labels for N copies of item index + lot ID w/barcodes |
|
SN1 |
Labels for purchase shipment items by serial numbers w/barcodes |
|
SN2 |
Labels for product serial numbers w/barcodes |
|
SALE1 |
Labels for sale shipment boxes |
|
SALE2 |
Labels for sale order boxes |
The report ID on the left is just a quick way of identifying the reports to tell them apart or refer to them, since their full descriptions sound a lot alike.
Regardless which barcode label nomenclature is utilized in your company, Final Inventory is designed to support a wide range of scenarios and has a comprehensive integrated mobile barcoding solution built-in to the software.

The 5 types of barcode labels
The barcode labels themselves fit into 5 basic types, based on the information they contain. Even if you are just getting started with barcode labels, you probably can identify which type of label you need at first glance, or at least narrow it down to two. Here are the choices.
- Product ID labels for products based on product ID (or UPC code)
- Generic number sequence labels for products based on product ID
- Product ID + lot ID labels for products with lot ID / batch codes
- Generic number sequence labels for products with lot ID / batch codes
- Serial number labels for products with serial numbers
Most likely, you know whether you need to keep track of serial numbers or lot IDs / batch codes. That narrows the list to 1/2 or 3/4 or 5. Deciding between generic number sequence labels versus labels with the product IDs and lot IDs in the barcode itself is a choice you can make based on what work processes are most efficient for the kinds of products you are receiving and shipping. For example, if you receive shipping containers of products that include frequent substitutions you aren’t expecting, you may prefer generic number sequence labels because you can apply them and scan them in while receiving the shipment without having to match up pre-printed labels with the items received. For another example, though, if your focus is more on matching up the received items with the order to identify and reconcile the differences, then pre-printing labels based on product IDs may be exactly what you want.
The sections below outline the work processes for the five basic types of barcode labels,and identify the reports used in each work process.
Type 1: Product ID labels
The barcodes of product ID labels contain the product IDs themselves. Thus if you scan a barcode into a text document or into a text entry field in a software application, the actual characters that get inserted into the document or text field are the product ID itself, which you can read plain as day. This type of label is thus easy to understand and convenient in a broad set of circumstances. Similarly, you can print the UPC code that is mapped to a product id.
Creating labels for receiving orders
If you know what items a received shipment will contain, then you can print out labels for them in advance with the product IDs on the labels, and match the labels up with the received items or boxes as you unload the truck. Reports PID3, PID4, PID5, and PID6 are the barcode label variations for this circumstance. PID5 and PID6 print labels directly from the purchase order, either per box or per item. Thus any discrepancy between the order and the shipment results in an extra label or a box or item that does not have a matching label. Discrepancies are thus easy to identify, but require going back to print missing labels using PID2.
PID3 and PID4 print labels based on a shipment record associated with the purchase order. If your purchase order is split into multiple shipment receipts, and you know what a shipment being received is supposed to contain, then you can create a shipment record from the purchase order for that shipment, adjust the quantities to reflect what is expected to be in that shipment, and then print out labels for exactly those items using PID3 and PID4. The end result is the same as above: the barcode labels should match the items or boxes received.
If you have a scanner at the receiving location (either a batch mode scanner or a scanner connected to a computer), you may choose to scan the barcode labels as you apply them to create a shipment receipt record of the items actually received. In Finale, you scan the items into a barcode scan session, and then add the scan session as a shipment record to the purchase order. If you had made a shipment record in advance to print labels using PID3 and PID4, then once you create the actual shipment record from a scan session in Finale you can delete the previous expected shipment record and use the actual shipment record instead. If you printed the labels form the order using PID5 or PID6, then the shipment record from the scan session would be your only shipment record.
It bears mentioning that the Type 1 labels approach doesn’t require a computer or a scanner to be present at the receiving location. The labels are printed specifically to match up to the items you are expecting to receive, so the labels themselves are a way of counting the items received. To the extent there are any labels missing or left over, those differences represent discrepancies.
In both the PID5/PID6 case and the PID3/PID4 case you have to handle any discrepancies between what is expected and what actually arrives. But you have to handle these discrepancies whether you use labels or not, because your inventory records will quickly become inconsistent if your shipment records aren’t accurate. Depending on whether a computer is nearby when you receive the shipment, you may choose to handle the discrepancies on computer on the spot, while receiving the shipment, or after the fact, making notes of any discrepancies and updating the shipment records when you return to a computer.
Creating labels for existing stock
If you are just starting to implement a barcode process for an existing business, you will have existing stock in need of barcode labels. What is a convenient method for printing out labels for your items or boxes? If you’ve done a physical inventory and therefore have accurate counts for your inventory items, then it is tempting to say: just print labels for all the items you have in stock. This approach may work in some scenarios, but it can fail spectacularly if your inventory contains some items for which you don’t want labels. For example, your inventory counts may include 1000s of nails or bolts, but for that type of item you almost assuredly don’t want a label for each one. Thus in practical scenarios, you really want to be able to edit the list of label quantities before printing them out.
In Finale, you can create an editable list of quantities for label printing by creating a mock purchase order, and then editing the purchase order quantities in “product view”, which shows you your quantity on hand in one column and lets you fill in the order quantity right beside it. You can easily go down the list and fill in numbers of labels you want. You can also import a mock purchase order with the initial stock quantities if you want to start with the numbers filled in. In either case, you make the purchase order reflect the number of labels you want, and then you print the barcode labels with PID5 or PID6. You can delete the purchase order when you are done with it.
Creating barcode labels for bins
If you want a single label per product ID, for warehouse bins or aisle locations, you can use PID1 to print one label per product ID. You can also use PID2 to print multiple labels for a single product ID. You can also use PID5 and PID6 with the mock purchase order technique described above in “Creating labels for existing stock” it you want to create a list of label quantities and edit the list. One or more of these techniques can accommodate most circumstances.
Type 2: Generic number sequence labels
Software programs can associate an arbitrary barcode with a product ID using a lookup table. Thus, the label doesn’t need to contain the product ID itself; it can instead include a number that you add to the lookup table with its matching product ID. If your product IDs are long or if they contain characters that your barcode encoding cannot represent, number sequence barcodes may be your only option. Even if you have other options, you may prefer using number sequence barcodes to make or buy barcode labels that are more reliable to scan because of fewer characters represented or higher quality printing. You also may prefer them because the flexibility and advantages they provide when receiving orders, as described below.
Creating labels for receiving orders
The only absolute requirement with number sequence labels is that they are unique, so two different products don’t end up with the same barcode. You can buy rolls of pre-printed labels that begin with a specified number and count up, or you can prefix the number with additional characters that identify a scope. For example, you could print labels for each order received that begin with the order ID as a prefix and then include a number that counts up from 0001 after that. The SEQ1 report prints number sequence barcode labels according to your specifications.
When you receive an order, you have in hand a roll or sheets of number sequence labels. As you unload the items or boxes and receive them into stock, you apply one unique label from your roll to each item or box, and you record in your inventory management software what product that particular barcode label represents. Inventory management software like Finale will include options to receive multiple items efficiently. For example, if you are receiving 10 boxes of the same item, you can apply the first barcode label to the first box, then scan it, then record what product it represents. For the next 9 boxes of the same product type, you can just apply the labels and scan them to represent the same product by default.
Number sequence barcodes provide significant flexibility for receiving orders. You don’t need to know in advance what the received shipment will contain, which you would if you had to print out labels with the matching product IDs. Also, if the shipment contains substitutions or additions, you can handle them on the spot no differently from other items. You don’t even need to be concerned about losing or discarding messed up labels. Any label is as good as any other; they only have to be unique.
Since every barcode label is unique, the scanning software can recognize and report an error if you ever scan the same barcode twice in the same operation. You can rely on this constraint to verify you’ve scanned a box: if the scanning software reports an error, you’ve already scanned it; if the software doesn’t report an error, you are scanning it for the first time.
Unlike product ID labels, though, number sequence labels require that you have a batch mode scanner with a lookup table, or a non-batch mode scanner connected to a computer at the time of receiving the order, because when you receive the order you need to add entries to the lookup table that associate the scanned barcodes with the products they represent.
Creating barcode labels for existing stock
Printing labels for existing stock is easy — just print out a sequence of unique labels using report SEQ2 or use labels from a roll of pre-printed labels that you buy and use for everything. In addition to printing out the labels, though, you obviously need to map them to correct products in the lookup table when you apply them to existing stock. In Finale, the easiest way to add them to the lookup table is to create a new barcode scanning session and to scan in the barcodes and associate them with their matching products as you apply them to the items or boxes, just as you do for receiving purchases but without making a purchase shipment receipt record.
Creating labels for bins
With number sequence barcode labels, each item has its own unique barcode number. Even items of the same product type have different barcodes, notwithstanding the fact that they represent the same product. The bin labels for companies using number sequence labels therefore may not have a barcode. If they do, you can print the barcode labels using the Type 1 labels technique described above, or with SEQ2 in combination with making the lookup table mapping with a scan session.
Type 3: Product ID + lot ID labels
If you use a single barcode to represent items, then it goes without saying that the barcode needs to contain the information or a reference to the information required to distinguish the items from “different” items. Type 1 and Type 2 labels are based on the assumption that items in stock are “different” if and only if they have different product IDs. However, if you keep track of lot IDs of items in stock, then items are “different” from other items if they have different product IDs or lot IDs. When you receive or sell or transfer items with lot IDs, you record the lot IDs of the items. Therefore if you are identifying the items by their barcodes, their barcodes need to contain that information.
It may be more common in practice to use two barcodes for products with lot IDs, one for the product type and the other for the lot, or to use number sequence barcodes (Type 4), but if you want to use a single barcode with direct or indirect representation of the product ID and lot ID, the processes for printing and using these Type 3 labels are similar to Type 1 reports.
Direct and indirect representations of product ID and lot ID
A direct representation of product ID and lot ID is just the actual text of the two IDs, concatenated together. We will refer to these direct representation labels as Type 3a. Indirect representations are barcodes that correspond to the product ID and lot ID via a lookup table but are not necessarily the same text. We will refer to indirect representations of product ID and lot ID as Type 3b.
An example of an indirect representation is the text made up of: row number in shipment receipt, lot ID, label index (LOT4 and LOT5). If lot IDs are different for every shipment receipt then these indirect representation barcodes are globally unique. They can therefore be mapped to their corresponding product ID and lot ID in a lookup table so that whenever the barcode is scanned, the corresponding product ID and lot ID pop up, same as for Type 3a labels. Other indirect representations are also possible. The SEQ3 report generates unique indirect representation labels from the purchase orders, for scenarios in which you are assigning lot IDs or serial numbers yourself instead of getting them from the supplier.
The inclusion of the label index in the barcode text is required to make the barcodes unique, which enables the scanning software to recognize and report an error if you ever accidentally scan the same barcode twice in the same operation. As explained in the Type 2 section, you can rely on this constraint to verify you’ve scanned a box when receiving: if the scanning software reports an error, you’ve already scanned it; if the software doesn’t report an error, you are scanning it for the first time.
Creating labels for receiving orders
If you are printing barcode labels in advance for receiving orders and if the labels contain the product ID and lot ID of the items being received, then you obviously need to know the lot information in advance. The scenario is a little different, depending on whether your supplier specifies the lot IDs or if you are assigning lot IDs yourself.
If the supplier specifies the lot IDs, then typically the lot information is not on the purchase order itself, but in Finale you can make a shipment record associated with a purchase order, and you can fill in the lot information in the shipment record before you actually receive the shipment. If the supplier has sent you a packing slip with the lot information in advance, you can create the shipment record based on that information (importing it by cut and paste from Excel) and print out the labels before receiving the shipment. The LOT1 and LOT2 reports print the labels per item and per box, respectively. LOT4 and LOT5 are the corresponding reports for the indirect representation labels.
If you are assigning lot IDs or serial numbers yourself, then you can generate them automatically in Finale based on the information in the purchase order, such as report SEQ3 does, or you can generate them manually in Excel and import them as a shipment record just as if they were provided by the supplier. If you generate the labels from the purchase order, then you can print the labels and scan them in to create the shipment record for the order instead of importing it.
Similar to the Type 1 labels, any discrepancy between the order and the shipment results in an extra label or a box or item that does not have a matching label. Discrepancies are thus easy to identify, but require going back to print missing barcode labels using LOT3 or LOT6.
If your purchase order is split into multiple shipment receipts, and you know what a shipment being received is supposed to contain, then you can adjust the quantities in the shipment record to reflect what is expected to be in that shipment, and then print out labels for exactly those items. The labels should match the items or boxes received.
Since Type 3 labels combine the product ID and lot ID into a single barcode, the barcode itself doesn’t match anything at all unless it is split up into its product ID / lot ID parts or has an entry in the product lookup table that explicitly makes the association to the parts. In Finale, both Type 3a and Type 3b labels require an entry in the product lookup table to make the association with the associated product ID and lot ID. You can add the entries to the product lookup table by creating a scan session and then scanning the labels and picking their associated product ID and lot ID (which you can read from the scanned barcode itself) — or, if you have a scanner at the receiving location (either a batch mode scanner or a scanner connected to a computer) and if you choose to record the items received by scanning them in to a scan session instead of just matching up the barcode labels, then the process of scanning the items and picking their associated product ID and lot ID will create the lookup table entries as a side effect.
As with Type 1 barcode labels, Type 3 labels don’t actually require a scanner or computer at the receiving location, though some would say the Type 3 labels are a little less convenient if you don’t have a scanner at the receiving location because Type 3 labels require scanning or importing the barcodes at one place or the other. Type 3 labels do match up to the items you are expecting to receive, so the labels themselves are a way of counting the items and recognizing discrepancies. Depending on whether a computer is nearby when you receive the shipment, you may choose to handle the discrepancies on computer on the spot, while receiving the shipment, or after the fact, making notes of any discrepancies and updating the shipment records when you return to a computer.
Creating labels for existing stock
If you are just starting out, you may have existing stock in need of barcode labels. Assuming you already have accurate counts for your inventory items then you can print labels based on your stock information, but in practice it is preferable to print labels from a mock purchase order so you can edit the quantities of the labels prior to printing. Otherwise you may end up printing labels for products in stock that don’t need labels individually (10,000 1/4″ machine nuts?) In Finale, create a new purchase order, then edit the purchase order quantities in “product view”, which shows you your quantity on hand in one column and lets you fill in the order quantity right beside it. Then create a shipment record from the order and update the shipment to match the order. That will create a shipment record with all the lot ID for the items received. Then print the labels with LOT1 or LOT2. You can delete the purchase order when you are done with it.
Creating labels for bins
Bin labels usually don’t include the lot information, so if you want a single label per product ID you can use PID1 to print one label per product ID. You can also use PID2 to print multiple labels for a single product ID. You can also use PID5 and PID6 with the mock purchase order technique described above in Type 1 “Creating labels for existing stock” it you want to create a list of label quantities and edit the list. One or more of these techniques can accommodate most circumstances.
Type 4: Generic number sequence labels for lots
Software programs can associate an arbitrary barcode with a product ID and lot ID using a lookup table. Thus, the label doesn’t need to contain the product ID and lot ID itself; it can instead include a short number that you add to the lookup table with its associated product ID and lot ID. Since barcodes that combine product IDs and lot IDs together (Type 3) are long, they are less reliable for scanners to read and may not even be representable in some barcode encodings. Type 4 labels are a more reliable alternative that also provides additional flexibility when receiving orders.
Creating labels for receiving orders
For Type 2 or Type 4 labels, only absolute requirement is that two “different” products don’t end up with the same barcode. For Type 4 labels, two products that have the same product ID but different lot IDs are considered “different.” To guarantee the uniqueness of the labels, you can buy rolls of pre-printed labels that begin with a specified number and count up, or you can prefix the number with additional characters that identify a scope. For example, you could print barcode labels for each order received that begin with the order ID as a prefix and then include a number that counts up from 0001 after that. The SEQ1 report prints number sequence barcode labels according to your specifications.
When you receive an order, you have in hand a roll or sheets of number sequence labels. As you unload the items or boxes and receive them into stock, you apply one unique label from your roll to each item or box, and you record in your inventory management software what product and lot that particular barcode label represents. Inventory management software like Finale will include options to receive multiple items efficiently. For example, if you are receiving 10 boxes of the same item and lot, you can apply the first barcode label to the first box, then scan it, then record what product and lot it represents. For the next 9 boxes of the same product type, you can just apply the labels and scan them to represent the same product and lot by default.
Number sequence barcodes provide significant flexibility for receiving orders. You don’t need to know in advance what products or lots the received shipment will contain, which you would if you had to print out labels with the matching product IDs. Also, if the shipment contains substitutions or additions, you can handle them on the spot no differently from other items. You don’t even need to be concerned about losing or discarding messed up labels. Any label is as good as any other; they only have to be unique.
Unlike Type 3 labels, though, number sequence labels require that you have a batch mode scanner with a lookup table, or a non-batch mode scanner connected to a computer at the time of receiving the order, because when you receive the order you need to add entries to the lookup table that associate the scanned barcodes with the products they represent.
Creating labels for existing stock
Printing Type 4 labels for existing stock is easy — just print out a sequence of unique labels using report SEQ2 or use labels from a roll of pre-printed labels that you buy and use for everything. In addition to printing out the labels, though, you obviously need to map them to correct products and lots in the lookup table when you apply them to existing stock. In Finale, the easiest way to add them to the lookup table is to create a new barcode scanning session and to scan in the barcodes and associate them with their matching products and lots as you apply them to the items or boxes, just as you do for receiving purchases but without making a purchase shipment receipt record.
Creating labels for bins
With number sequence barcode labels, each item has its own unique barcode number. Even items of the same product type have different barcodes, notwithstanding the fact that they represent the same product. The bin labels for companies using number sequence labels therefore may not have a barcode. If they do, you can print the barcode labels using the Type 1 labels technique described above, or with SEQ2 in combination with making the lookup table mapping with a scan session.
Type 5: Serial number labels
A common principle for Type 1 through Type 5 labels is that the barcode on the label is unique for each type of item. If two items are “different” then they have different barcodes. For Type 1 and 2 labels, items are “different” if they are different product IDs. For Type 3 and 4 labels, items are different if they are different product IDs or lot IDs. For Type 5 labels, every item is different.
Many types of business use two barcodes for serial numbered items, one for the serial number and the other for the product ID. If the serial numbers are unique across all products, however, then the serial number barcode itself is sufficient for stock record keeping, since it can be associated with the matching serial number and product ID in the product lookup table. Type 5 labels are based on this property.
Creating labels for receiving orders
If the items in a received order already have serial numbers and respective barcodes from the manufacturer, then you can use the existing serial number barcodes for your own record keeping so long as different serial numbers from different manufacturers don’t collide. If you are concerned about collisions, or if you want to print your own serial numbers for another reason, then use report SN1 to print labels for a purchase order based on the shipment record or SEQ1 to print number sequence labels that you can assign on the fly.
Similar to lot IDs, the serial number of an item is a property of the item itself, not a property of the item’s product type. Thus when you receive an order of products of a particular type (i.e., same product ID), you have to enter into your shipment record not just the quantity of that product type you are receiving, but also the serial number of each item.
If you are making up serial numbers on the fly and applying them to items received, then use the SEQ1 report to print number sequence barcode labels according to your specifications, or use a roll of pre-printed barcode labels that you buy online. As you unload the items from the truck to receive the order or unpack the items from a box, you apply a sequence number label to each item, then scan the item into a barcode scan session and select the matching product ID. The sequence number is the serial number for the item.
In the barcode scan session, use the setting “fill product with previous; fill lot with scan key” to make the barcode sequence number (i.e., the scan key) fill into the lot ID field of the items as you are scanning them. The lot ID field in Finale holds the serial number for serial numbered items. The “fill product with previous” part of the setting means if you scan multiple items, the default matching product is taken to be the same as the last. That means that if you are unpacking a box of 100 serial numbered items of the same type, you simply scan the first one in and select its matching product; then you scan the next 99 in one at a time and the matching product fills in automatically. Because of the scan session setting, the lot ID field is filling in correctly with the serial numbers automatically.
When you are done scanning the items received, you create a shipment receipt from the scan session from its Actions menu, and then you receive the shipment to conclude the operation. Thus, if you are making up serial numbers on the fly, the process for receiving items is almost identical to Type 4 labels except the sequence number is being used as the serial number in the lot ID field instead of a lot ID from the manufacturer. As with Type 4 labels, this process requires a batch mode scanner with a lookup table, or a non-batch mode scanner connected to a computer at the time of receiving the order.
If you want to define the serial numbers for the received products in advance of receiving the order, or if you will not have a scanner present when receiving the order, then you can use report SN1 to print labels based on a shipment record created prior to receiving the order. The barcode labels printed by SN1 also include the product ID and description, which the generic sequence number labels do not include. When you receive the order with this method, you match up the pre-printed labels with the items received and handle the discrepancies. This method does not require a scanner when receiving the order but it requires additional steps to create the shipment and lookup table entries.
The pre-defined serial number method is based on a shipment record that includes the items you are expecting to receive and the serial number for each item. The method also requires entries in the product lookup table to match the serial numbers to the associated product ID and lot ID field holding the serial number. Several approaches are possible. In Excel you can make a spreadsheet with one row for each item received. The spreadsheet should include a Product ID column and a Lot ID column (to hold the serial number), in addition to a Quantity column containing the number 1 for each item. You can then import the spreadsheet into a shipment record from its Actions menu. To create the entries in the product lookup table you can import the same spreadsheet to the product lookups from the “Import & export” section with one additional column titled “Scan key” that is otherwise identical to the Lot ID column. The import creates the entries in the lookup table that associate the barcode (serial number) with the product ID and lot ID (same serial number).
The options for Type 5 barcode labels for serial numbers thus range from doing nothing at all (using the manufacturer’s serial numbers) to making up your own serial numbers in an Excel spreadsheet.
Creating labels for existing stock
The options for printing Type 5 labels for existing stock are the same as for receiving orders. Either print out number sequence labels using SEQ1 and scan them into a barcode session when applying them to the existing stock, or print labels using SN1 based on a mock purchase order representing existing stock on hand (created from a spreadsheet in Excel with the serial numbers you are making up, as described above).
Creating labels for bins
With serial number barcode labels, each item obviously has its own unique barcode number. The bin labels therefore may not have a barcode at all, or may have an unrelated barcode representing the product ID. One option is to print the barcode labels using the Type 1 labels technique described above.