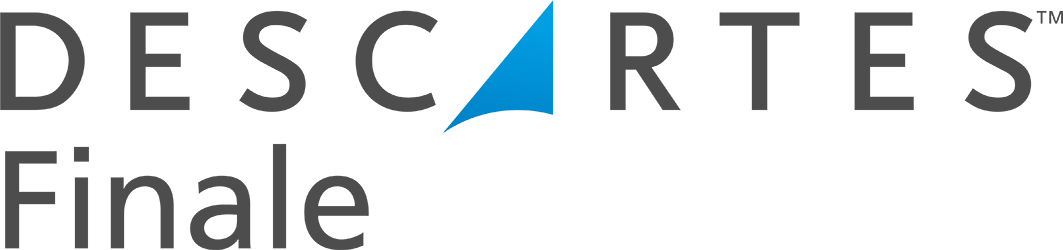Scan Packed Orders for Many Sublocations
This video shows how to scan packed orders for many sublocations using our software. It’s quick and simple, one scan and done.


Remember that this is for many sublocations. See the video below for instruction:
Scan Packed Orders for Many Sublocations
(Videos: See complete list of available videos)
Video Transcription
Hello, Mike, Finale Inventory. In this short video, we’re will be covering the new scan packed orders for many sublocations, the one scan and done. In this example, we’re going to cover the condition where you have multiple sublocations in your warehouse. You don’t just have one single one. So this is for you, accounts that have hundreds or multiple sublocations like let’s say A1, A2, A3, you don’t just have M0, all right? So this is for you. So remember, you’ve got to use because you’ve subdivided your warehouse into multiple locations here. You have to do something before you can pack. You’ve got to remove all these items out of these specific sublocations and transfer them to a centralized packing location, all right? But this is using the new feature. So you could do this before but now we’ve got this scan packed.
So let’s cover this real quick. All right. So we’ll just switch over here to Finale, familiar screen. So let’s take a look at the example. This warehouse has three items in it and you notice that they’re located in A1 and A2 and A3, that’s where the stock is located. So in order for us to pack orders, we just can’t simply say, “Hey, pack it.” We have to pull the item out of, you know, each of their individual locations and then we can pack them. So it’s a Pick and Pack operation. All right?
So let’s look at the example of new scan packed orders for many sublocations. So we’ve got, let’s say, these three orders called scan pack 1, scan pack 2, scan pack 3 over here in ShipStation. Now, traditionally, you guys were gonna highlight these all three orders. You would go over here and say, “Give me some packing slips.” You’re gonna get your packing slips, we teach you how to put that order ID barcode up there, okay? Put it either at the top or the bottom of your pick slips. So you would wanna make one trip in the warehouse for all three of these. So we’re gonna do a Pick and Pack. All right? You’re not gonna make individual trips.
So let’s watch how you do that. You guys would print those sheets, all right? Then you would get your handy-dandy scanner out here. So let’s pull our scanner up. Now, let’s sync, make sure that we’ve got the latest orders down from ShipStation. SoI will make sure that my scanner is up-to-date. Always do that before you start an operation. So let’s sync this up. Yeah, and while I get these transactions down, let’s ready to rock and roll, all right? So we’re gonna do a batch pack here. So we’re gonna do pick, we’re gonna do Pick and Pack, and then we’re gonna do the picking part, all right? So let’s just go in there and let’s go get three orders at a time.
So I will scan the first one, and then I will scan the second one, and thenI will scan the third order. So I got three orders in my scanner. So we’re gonna make one trip for three. We’re gonna say, “Menu, start picking.” So, of course, it’s gonna walk us through each item that are on all three orders and tell us what to do and where to go. So it’s telling us, “Hey, that item is at A1. Scanner is at A1.” So it just says, “Hey, get three of item number two.” So I will go ahead and pick three of those real quick. And it tells me, “Hey, keep on going.” I’m filling up my cart. All right. Scanner is to say, “Hey, you’re done with that.” And it tells me, “Hey, you need to get yourself moving towards A2.” All right? So we’ll go there.
Now, it tells me, “Hey, make sure you’ve switched to the A2 sublocation in the warehouse.” So I will scan that sublocation because I just walked over there. I got it. All right, let’s go on. So let’s get item number one. So I get item number one, gotta get another one. All right, I’m all done with item number one. So it tells me, “Hey, why don’t you go on to A3 for the next pick?” SoI will go ahead and go there. Scan that sublocation, make sure I’m keeping my inventory accurate in all locations in the warehouse. And it tells me all I need to do is get one of item number three. All right. So let’s go ahead and do that.
So as I get that one item, I’m done. And it also tells me, “Hey, that was the last pick.” So hey, I just went through the warehouse and picked three orders all at once. Now, I will say complete. Now, it asks me, “Where are you gonna take all those items?” So that you can go pack them with one scan. All right? So we’re going to just click on the list here. And I’ve got a specific packing sublocation. So I’m gonna say, “Hey, why don’t you go put them in the pack?” So it says, “Okay.” Now, what would I do? Well, you’d take that cart, push it over to the packing center, and then they would go through the packing process.
Now, before, you had to scan an order, then you had to scan the items into the order all just to pack it. No more, all right? So you’re gonna go back to pick, we’re gonna go back to Pick and Pack. We’re gonna go back to packing now. And we’re not gonna use that pack item per item, we’re gonna use this “scan packed orders.” All right? Now, we’ve got two ways to do this. One is a visual way and the other one is just scan the order ID and get going. All right? Now, the visual one is what I will show you first. It’s just scan the order, it’s gonna give you a confirmation of what you should have put in the box, then you just have to hit Enter. All right? It’s really convenient. Now, then there’s an even quicker way which is just scan the order ID. All right? But let’s go through the visual first.
So we know we have those three orders to scan packed orders for many sublocations. So all I got to do is scan one of them, doesn’t matter which one. And it tells me, “Hey, yeah, you did successfully pick enough and transfer enough to the packing location to fulfill those two items in this order.” So all I do is say pack. Grab the next one. All right. That one, yep, I’m good. Pack. I’m gonna grab the last one. And I’m good there too. So I do say okay to complete new scan packed orders for many sublocations operation. All right?
Now, that was an example of using the visual. Now, it’s just a little bit different. If we turn off the visual in the settings, we won’t have to stare at that screen. It’s just scan it and keep going. So I’ll go ahead and demonstrate that for you real quick. I’m just gonna hit Menu here. And I’m going to exit to the main menu. And I’m going to…at this moment, I need to do a few things. So I will go set the settings. I’ll show you where those are. If you don’t wanna see that visual, go into settings and then come down here all the way into the 50s here. And you’ll see here, you can turn that visual confirmation off. So you would really truly be moving into the one scan and done. All right? So that’s what I’m gonna do. I’m gonna set that, it’s a one scan and done.
The other thing I need to do because we’re gonna re-pick the same orders, I will go in here and delete those packs so that you guys can see that work. All right? So I’m gonna go remove some operations here. You guys didn’t know you could do that. Just watch. So I’m removing the two of those scans. Let me get one more here. So I’m just gonna do this. Again, I’m only doing this so I can show you what it looks like if we turn that setting to none. All right?
So let’s go back in, let’s imagine we just had that setting on to begin with. We’re gonna do Pick and Pack. And we’re gonna go to scan packed orders for many sublocations. Okay? Now, we’ve turned that setting, it’s all we got to do. Is scan one and done. So I’m gonna scan one of the orders. Now, this time you notice it didn’t give me a confirmation screen. It just says, “Pack the order.” Scan, pack number two. Let’s grab another one, so I just scan it. And we’re out of there. And then we’re gonna scan the last one and we’re out of there. We just packed three orders one scan and done. Enjoy that.